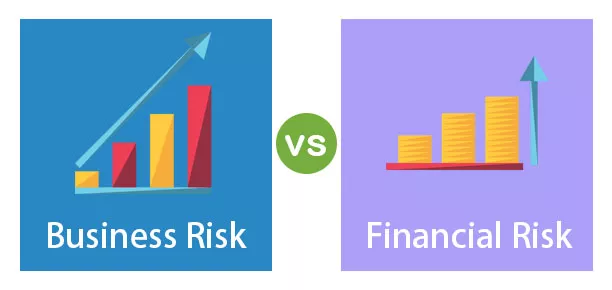Usporedite dva stupca u Excelu za podudaranje
Usporedba i uparivanje dvaju stupaca u excel podacima može se izvršiti na nekoliko načina produbljujući alate koje korisnik zna, a također ovisi o strukturi podataka. Na primjer, korisnik može htjeti usporediti ili podudarati dva stupca i dobiti rezultat kao TRUE ili FALSE; neki korisnik želi rezultat vlastitim riječima, neki korisnici žele istaknuti sve odgovarajuće podatke, neki korisnici žele istaknuti samo jedinstvene vrijednosti. Ovako, ovisno o zahtjevu korisnika, možemo izvršiti podudaranje.

Primjeri
Ispod su primjeri podudaranja ili usporedbe dvaju stupaca u Excelu.
Primjer # 1 - Usporedite podatke dva stupca
Na primjer, pretpostavimo da ste imena gradova dobili iz dva različita izvora koja su poredana od A do Ž. Ispod je skup podataka za ovaj primjer.

Korak 1: Imena gradova imamo iz dva različita izvora; moramo se podudarati jesu li podaci izvora 1 jednaki izvoru 2 ili ne. To se može postići jednostavnim osnovnim excel formulama. Otvorite znak jednakosti u ćeliji C2.

Korak 2: Budući da podudaramo Izvor 1 = Izvor 2, odaberite formulu kao A2 = B2 .

Korak 3: Pritisnite tipku Enter. Ako je Izvor 1 jednak Izvoru 2, dobit ćemo rezultat TRUE ili FALSE.

Korak 4: Povucite formulu do preostalih ćelija da biste dobili rezultat.


U nekim smo stanicama rezultat dobili FALSE (obojene stanice), što znači da podaci izvora 1 nisu jednaki izvoru 2. Pogledajmo pojedine stanice detaljno.
- Ćelija C3: U ćeliji A3 imamo "New York", a u B3 ćeliji imamo "NewYork". Ovdje je razlika u tome što nakon riječi "Novo" nemamo razmaka. Dakle, rezultat je LAŽAN.
- Ćelija C7: U ćeliji A7 imamo "Bangalor", a u ćeliji B7 "Bengaluru". Dakle, oboje se razlikuju, a očito je da je rezultat FALSE.
- Ćelija C9: Ovo je poseban slučaj. U ćelijama A9 i B9 imamo istu vrijednost kao i "New Delhi", ali ipak, rezultat smo dobili kao FALSE. Ovo je ekstreman slučaj, ali primjer u stvarnom vremenu. Samim gledanjem podataka zapravo ne možemo reći koja je razlika; trebamo prijeći na minutnu analizu.
Korak 5: Primijenimo funkciju LEN u Excelu za svaku ćeliju koja govori o broju znakova u odabranoj ćeliji.

Korak 6: U ćeliji A9 imamo 9 znakova, ali u ćeliji B9 imamo deset znakova, tj. Jedan dodatni znak u ćeliji B9. Pritisnite tipku F2 (uredi) u ćeliji B9.

Korak 7: Kao što vidimo, postoji jedan znak razmaka koji se unosi nakon riječi "Delhi", a koji doprinosi kao dodatni znak. Da bismo prevladali ovakve scenarije, možemo primijeniti formulu s funkcijom TRIM koja uklanja sve neželjene razmake. Ispod je način primjene funkcije TRIM.

Sada pogledajte rezultat u ćeliji C9; ovog smo puta rezultat dobili TRUE, jer otkako smo primijenili funkciju TRIM, eliminirala je prateći prostor u ćeliji B9, sada je to jednako ćeliji A9.
Primjer # 2 - Podudaranje između velikih i malih slova
U slučaju da želite uporediti ili usporediti dva stupca s pristupom osjetljivim na velika i mala slova, tada u Excelu moramo koristiti funkciju Exact.
Točna funkcija traži dvije vrijednosti i vraća TRUE ako je vrijednost 1 jednaka vrijednosti 2. Na primjer, ako je vrijednost 1 "Mumbai", a vrijednost 2 "MUMBAI", vratit će FALSE jer su znakovi vrijednosti 1 ispravni format i vrijednost 2 znaka su velikim slovom.
Pogledajte sada podatke u nastavku.

Imamo dvije vrijednosti u obliku imena voća. Sada se moramo podudarati je li vrijednost 1 jednaka vrijednosti 2 ili nije.
Ispod je TOČNA formula.

Ovdje je vrijednost 1 jednaka vrijednosti 2, pa vraća vrijednost "True".

Povucite formulu u druge stanice.

Imamo četiri vrijednosti koje nisu točne.

- Ćelija C3: U ćeliji A3 imamo "Narančastu", a u ćeliji B3 "NARANČASTU". Tehnički su obje iste jer smo primijenili funkciju podudaranja osjetljivih na velika i mala slova TOČNO. Vratilo se NETOČNO.
- Ćelija C7: U ovom se slučaju također obje vrijednosti razlikuju u slučaju podudaranja. Kiwi & KIWI.
- Ćelija C8: U ovom primjeru samo jedan znak razlikuje velika i mala slova. "Mush Milan" i "Mush Milan."
- Ćelija C9: I ovdje imamo samo jedan znak koji razlikuje velika i mala slova. "Jack fruit" i "Jack Fruit".
Primjer # 3 - Promijenite zadani rezultat TRUE ili FALSE s IF uvjetom
U gornjem primjeru dobili smo TRUE za podudaranje stanica i FALSE za nepodudaranje stanica. Rezultat možemo promijeniti i primjenom IF uvjeta u excelu.
Ako se vrijednosti podudaraju, tada bismo trebali dobiti "Matching" ili bismo trebali dobiti "Not Matching" kao odgovor zamjenom zadanih rezultata TRUE ili FALSE.
Otvorimo uvjet IF u ćeliji C3.

U logički test unesite kao A2 = B2.

Ako je ponuđeni logički test u Excelu ISTINA, tada bi rezultat trebao biti "Podudaranje".

Ako je test FALSE, tada nam je potreban rezultat "Ne podudara se".

Pritisnite Enter i kopirajte i zalijepite formulu u sve ćelije da biste dobili rezultat u svim stupcima.

Dakle, gdje god se podaci podudaraju, rezultat smo dobili kao "Podudaranje", ili smo dobili rezultat kao "Ne podudara se".
Primjer # 4 - Istaknite podudarne podatke
Uz pomoć uvjetnog oblikovanja možemo istaknuti sve odgovarajuće podatke u Excelu.
Prvo odaberite podatke i prijeđite na uvjetno formatiranje. U odjeljku Uvjetno oblikovanje odaberite Novo pravilo.

Odaberite Upotrijebi formulu da odredite koje ćelije treba formatirati. U formulu traka unosi formulu kao = $ A2 = $ B2.

U opciji Format, opcija odabire boju formatiranja.

Kliknite U redu. Istaknut će sve odgovarajuće podatke.

Ovako, možemo usporediti dva stupca podataka u Excelu na različite načine.