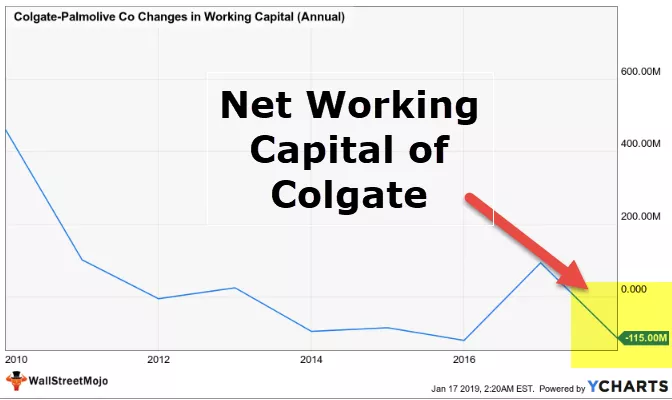Kako ispisati u Excelu?
Ispis u Excelu jednostavan je kao ispis lista ili podataka, dok možemo ispisati cijeli radni list jednim ispisom, a također imamo mogućnosti ispisa samo određene količine podataka ili određene tablice, na kartici ispisa dostupne su različite mogućnosti ispisa iz odjeljak datoteke, poput ispisa aktivne radne knjige ili ispisa odabranog područja ili ispisa određenog broja stranica.
Ispis je jedan od najčešćih zadataka koji se izvode u Excelu. To je ispis određenog odabira na radnom listu ili ispisnom području (Jedna ili više raspona ćelija) ili raspon podataka.
12 korisnih savjeta koje biste trebali uzeti u obzir prije ispisa u Excelu
Pogledajmo kako ispisivati s više opcija i kriterija.
# 1 - Provjerite je li pisač povezan ili nije
Jednom kada je vaš pisač instaliran, morate osigurati da li je povezan s računalom ili ne. Možete povezati ili dodati pisač u programu Excel pomoću opcija Datoteka i Ispis.
Kako povezati i dodati pisač?
- U Excelu kliknite opciju Datoteka> Ispis.

- Pojavljuje se padajući izbornik pisača, a zatim kliknite Dodaj pisač.

Postavite zadani pisač
- Otvorite dijaloški okvir Uređaji i pisači.
- U okvir za pretraživanje upišite Uređaji i pisači, a zatim kliknite Uređaji i pisači.
- U odjeljku Pisači desnom tipkom miša kliknite pisač koji želite kao zadani pisač i kliknite Postavi kao zadani pisač.
# 2 - Ispis radnog lista u vodoravnoj ili uspravnoj orijentaciji

Prema zadanim postavkama ispisujte radne listove u portretnoj orijentaciji (zvani i viši nego široki). Ima mogućnosti za vas, gdje možete promijeniti orijentaciju stranice u pejzažni način, također na temelju radnog lista po radnom listu, kako biste poboljšali izgled.
To se može učiniti dolje spomenutim koracima; u početku morate odabrati radni list ili radne listove za koje želite promijeniti orijentaciju.

Orijentaciju stranice možete primijeniti na više ili susjednih listova klikom na karticu za prvi list. Zatim držite tipku Shift dok klikate karticu zadnjeg lista ili drugih listova koje želite odabrati.
# 3 - Postavljanje područja ispisa
Postavljanje područja ispisa gdje možete definirati ili postaviti područje ispisa za odabrane podatke. Opcija u području ispisa omogućuje vam odabir određenih ćelija na radnom listu koje se mogu ispisati odvojeno od ostatka stranice na temelju odabira.
Područje ispisa može se izvršiti dolje spomenutim postupkom, otvorite Excel radni list koji sadrži podatke i označite ćelije koje želite ispisati. Kliknite opciju "Ispis područja" na kartici Izgled stranice, a u odjeljku "Postavljanje stranice" odaberite "Postavi područje ispisa".

Područje ispisa bit će spremljeno nakon što spremite radnu knjigu. Sada, kad god poželite izvaditi ispis s tog radnog lista, razmotrit će samo ispis podataka definiranih u području ispisa. Stoga je bolje očistiti područje ispisa nakon što napravite ispis. Područje ispisa može se izvršiti dolje spomenutim koracima, tj. Idite na „Kartica Layout Page -> print area> clear print area“.

# 4 - Prekidi stranice na radnom listu
Ako će se vaš dokument ispisivati ili sadrži više stranica, možete kontrolirati njegov izgled dodavanjem prijeloma stranica ili brisanjem prijeloma stranica u radnom listu
Razdjelnici su taj koji radni list razdvajaju na zasebne stranice za ispis

Obično, prema zadanim postavkama, Excel ubacuje automatske prijelome stranica na temelju veličine papira, mogućnosti skale, postavki margina i položaja bilo kojeg ručnog prijeloma stranica koji umetnete.
Pretpostavimo da želite ispisati točan broj stranica, a zatim možete prilagoditi prijelome stranica
Pregled prijeloma stranice, prema ispisu, isprekidane linije su prijelomi stranica koji se automatski dodaju. Dok su pune crte prijelomi stranica koji se dodaju ručno

# 5 - Izgled stranice i pregled ispisa
U ispisanim podacima imate mogućnost ispisa s mrežnim linijama ili bez njih.
Na kartici Izgled stranice, u naslovu Gridlines opcije opcija lista, označite potvrdni okvir Ispis.

Sada, kada izvadite ispis iz dokumenta, dobit ćete linije između ćelija.

Na kartici Izgled stranice, Pod naslovom opcija lista, ako želite da se pojavljuju brojevi redaka i abeceda stupaca, možete potvrditi potvrdni okvir Ispis. kada izvadite ispis iz dokumenta, on će se pojaviti u gornjem odjeljku i lijevom kutu.

# 6 - Broj kopija izvješća o proračunskim tablicama
Pretpostavimo da ako želite napraviti ispis, pojavljuje se 1 kopija prema zadanim postavkama, možete napraviti više kopija klikom na strelice pored okvira za kopije, možete ispisati s obje strane papira ili s jedne strane na temelju pisača ti koristiš

# 7 - Sabiranje stranica svake kopije (sabrane ili nesabrane)

Ako excel sadrži više stranica, možete se prebacivati između mogućnosti Collated i Uncollated. Npr . Ako želite napraviti ispis od 3 primjerka, Collated ispisuje cijelu prvu kopiju, zatim cijelu drugu, a kasnije i treću , itd. Dok Uncollated ispisuje 3 kopije stranice 1, 3 kopije stranice 2 i kasnije 3 kopije stranice 3 itd.
# 8 - Promijenite veličinu papira na temelju vaših zahtjeva

# 9 - Promijenite margine stranice iz zadanih normalnih margina u Široke ili Uske

# 10 - Opcije skaliranja
Pretpostavimo da ako propustite posljednje retke ili stupce na jednoj stranici, tada možete uzeti u obzir mogućnosti širine, visine i skale u opcijama ispisa ili grupe Scale to Fit na kartici Layout Page da biste promijenili ove postavke

# 11 - Dodavanje zaglavlja i podnožja u radni list
Za razmatranje zaglavlja redaka ili stupaca na vrhu svake stranice ili ne (zaglavlje se pojavljuje na vrhu svake ispisane stranice, dok se podnožje pojavljuje na dnu svake ispisane stranice)

Ovdje sam odabrao stranicu 1 kao zaglavlje, pod opcijom zaglavlja postavljanja stranice. Kad provjerim pregled ispisa u Excelu, možete promatrati na vrhu stranice. Može se prilagoditi prema vašem izboru

Slično tome, pod opcijom podnožja postavljanja stranice odabrao sam wallstreetmojo.com ,

Kad provjerim pregled ispisa, možete primijetiti na dnu stranice. Može se prilagoditi prema vašem izboru

# 12 - Rezolucija ispisa ili Kvaliteta ispisa za radni list.
Ovisi o vrsti pisača koji koristite. Pojavit će se u opciji kvalitete ispisa u prozoru za postavljanje stranice.

Stvari koje treba zapamtiti
- U Excelu također možete ispisati Excel komentare. Za to trebate odabrati onako kako je prikazano na listu ispod odjeljka za komentare lista u postavci stranice.
- Kasnije možete provjeriti opciju pretpregleda ispisa Excel, gdje se odjeljak komentara pojavljuje u određenoj ćeliji.

- Razne opcije ispisa
Možete izvaditi ispis iz cijelog radnog lista ili radne knjige ili napravljeni odabir