Kako zamrznuti stupce u Excelu? (Korak po korak)
Zamrzavanje stupaca u Excelu je metoda kojom zamrzavamo stupac tako da se ne pomiče dok se ostatak stupaca može pomicati.
Da biste zamrznuli stupac u Excelu, slijedite 2 jednostavna i jednostavna koraka:
- Korak 1: Odaberite stupac koji treba zamrznuti.
- Korak 2: Zatim idite na karticu pogleda gdje možemo pronaći zamrznuta okna u odjeljku prozora i kliknuti na zamrznuta okna.
U ovom članku pokazat ću vam načine zamrzavanja gornjih stupaca, višestrukih stupaca i oba reda i stupaca.
# 1 zamrzavanje ili zaključavanje gornjeg stupca u Excelu (ALT + W + F + C)
Zamrzavanje gornjeg stupca nije ništa drugo nego zamrzavanje vašeg prvog stupca, tj. Kad se krećete slijeva udesno, stalno bismo vidjeli prvi stupac (stupac A). Zamrzavanje gornjeg retka znači prvi red radnog lista, a slično tome i zamrzavanje gornjeg stupca ili prvog stupca znači prvi stupac radnog lista, bez obzira na to odakle počinju vaši podaci.
Za primjer razmotrite donju tablicu podataka. Preuzmite radnu knjigu da biste dobili pristup velikom skupu podataka i vidjeli učinke smrzavanja stupaca uživo u Excelu.

Da bismo vidjeli prvi stupac dok se krećete slijeva udesno, moramo zamrznuti prvi stupac. Slijedite korake u nastavku da biste zamrznuli prvi stupac.
- Korak 1: Odaberite radni list na kojem želite zamrznuti svoj prvi stupac.
- Korak 2: Idite na karticu VIEW> Zamrzni okna> Zamrzni prvi stupac.
Tipka prečaca za zamrzavanje prvog stupca je. Pritisnite ALT + W + F + C

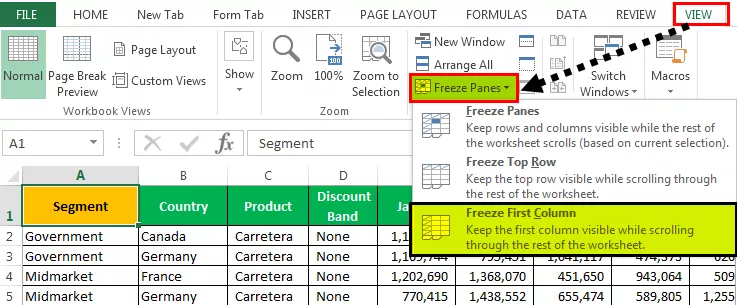
- Korak 3: Ok, gotovi ste i spremni ste za polazak. Vrlo je sličan načinu smrzavanja gornjeg reda. Zamrznuli ste svoj prvi stupac da biste vidjeli stupac A kada se pomičete slijeva udesno.

Sada pogledajte gornju sliku; iako sam u stupcu AB, tj. naš posljednji stupac u skupu podataka i dalje, l možemo vidjeti prvi stupac.

# 2 zamrzavanje ili zaključavanje više stupaca u Excelu (ALT + W + F + F)

Zamrzavanje više stupaca vrlo je slično zamrzavanju više redaka. Gotovo je identičan postupak zamrzavanja više redova.
- Korak 1: Prvo odlučite i odredite koliko stupaca trebate zamrznuti. Recimo da želim zamrznuti prva 4 stupca.
U svojim podacima znam da su prva četiri stupca glavni stupci koje želim nastaviti vidjeti u bilo kojem trenutku. Ako želim zamrznuti prva 4 stupca, trebam postaviti pokazivač u peti stupac. U ovome ću postaviti pokazivač u ćeliju E1, uputiti se na gornju sliku.
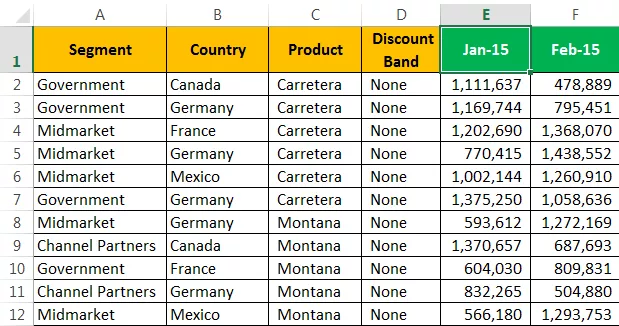
- Korak 2: Nakon odabira ćelije E1 da biste ponovo otvorili karticu PRIKAZ> Zamrzni okna>, odaberite opciju Zamrzni okna pod tim.

Sad smo zamrznuli prva četiri stupca. Vidimo ravnu sivu liniju koja označava smrznutu liniju.

Tijekom pomicanja slijeva udesno možemo vidjeti sva 4 stupca. Trenutno sam u posljednjoj koloni; Ipak, mogu vidjeti prva 4 stupca koja su zamrznuta.

# 3 istovremeno zamrznite ili zaključajte stupac i red u programu Excel
Naučili smo načine pojedinačnog zamrzavanja redaka i stupaca. Evo važnog dijela članka. Obično u Excelu prvi redak sadrži naša zaglavlja, a prvi stupac sadrži zaglavlja stupaca.
Pogledajte donju sliku podataka.

Sad recimo da želim istovremeno pristupiti gornjem retku kao i prvom stupcu. To mi omogućuje da vidim gornji redak dok se pomičem prema dolje i vidim prvi stupac dok se pomičem slijeva udesno.
Napomene: Iako smo zamrznuli gornji redak i prvi stupac u Excelu, nismo odabrali nijednu ćeliju. No dok smo odabirali više redaka, odabrali smo prvu ćeliju stupca, a dok smo zamrzavali više stupaca, odabrali smo prvi redak.
- 1. korak: Za razliku od prethodnih metoda, stupce ne možemo jednostavno zamrznuti. Morate biti vrlo sigurni koliko redaka i koliko stupaca trebate točno zamrznuti.
U ovom slučaju želim zamrznuti samo prvi redak i prvi stupac. Dakle, trebam odabrati samo ćeliju B2.

- Korak 2: Nakon odabira stanica B2 unijeti ključ prečac ALT + W + P + F . Zamrznut će vam okna, tj. Lijevo od stupaca aktivnih ćelija i iznad redova aktivnih ćelija.
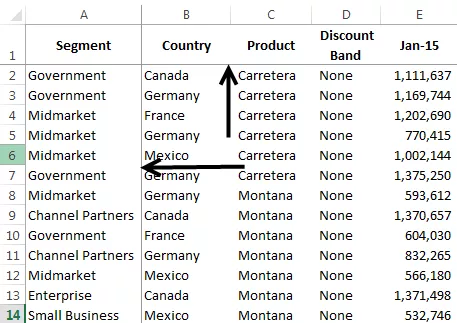
Možemo vidjeti dvije sićušne crte, za razliku od samo jedne u prethodnim slučajevima.
Okna za zamrzavanje možete vidjeti pomicanjem slijeva udesno i od vrha do dna.

# 4 Odmrzavanje okna u programu Excel? (ALT + Š + Ž + Ž)
Ovo je vrlo jednostavno; ne morate odabrati nijednu ćeliju; možete samo otići na karticu VIEW> Zamrzni okna> Odmrzni okna.
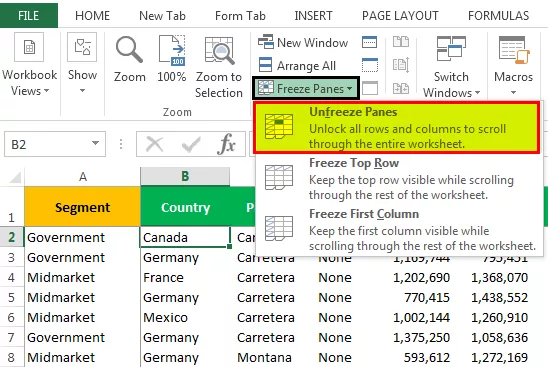
Također možete upisati tipkovnicu Excel prečac ALT + W + F + F .
Izlaz je prikazan u nastavku:

Napomena: Prozori za odmrzavanje u programu Excel dostupni su samo ako je na listu primijenjeno bilo koje zamrzavanje.
Stvari koje treba zapamtiti
- Samo je jedno okno zamrzavanja dostupno na Excel radnom listu. Ne možemo primijeniti više zamrzavanja na jednom radnom listu.
- Imamo još jednu opciju koja se zove Split. Podijelit će list kao više listova.
- Ako želite vidjeti samo zaglavlja podataka, možete koristiti excel tablice.









