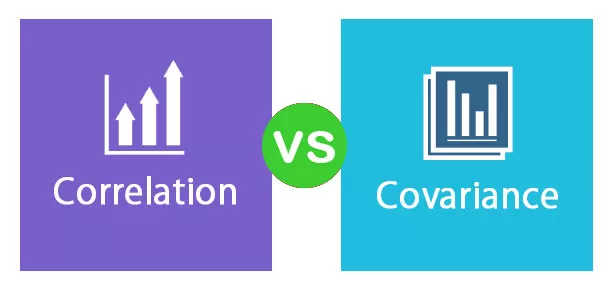Kontrolni popis je potvrdni okvir u Excelu koji se koristi za prikazivanje je li zadani zadatak dovršen ili ne, obično je vrijednost koja se vraća kontrolnim popisom istinita ili netačna, ali možemo improvizirati s rezultatima kada je kontrolni popis označen da je rezultat istinit i ako je prazno, rezultat je netačan, kontrolni se popis može umetnuti iz opcije umetanja na kartici programera.
Što je kontrolni popis u Excelu?
U Excelu možemo stvoriti predložak kontrolnog popisa i biti u toku sa svim zadacima koje treba obaviti za određeni projekt ili događaj.
Svi planiramo svoje zadatke, događaje itd. Obično negdje zapamtimo ili zabilježimo kako bismo provjerili popis zadataka koje treba izvršiti ili popis zadataka koji su dovršeni.
Kada planiramo događaj, brak, posao koji uključuje mnogo koraka ili projekt koji ćemo izvesti u različitim vremenskim okvirima, trebaju nam mnogi zadaci kako bismo ih završili na vrijeme. Prisjećanje na sve te zadatke r popis zadataka nije šetnja parkom; održavanje cijelog popisa za provjeru excel nije tako lako na papiru.
Ako ste u prošlosti imali takvih problema, možete naučiti načine stvaranja kontrolnih popisa u Excelu. U ovom članku upoznat ću vas s interaktivnim predloškom popisa za provjeru Excel.
Kako stvoriti kontrolni popis u Excelu pomoću kontrolnih okvira?
Najčešći način stvaranja predloška excel kontrolnog popisa je upotreba CheckBox-a u Excelu. U našem ranijem članku razradio sam načine korištenja potvrdnih okvira. Potvrdni okviri vizualno predstavljaju odabir i poništavanje odabira.
Potvrdni okvir dostupan je na kartici Developer. Ako ne vidite karticu Developer, omogućite je. Jednom kada je kartica razvojnog programera omogućena, možete vidjeti potvrdni okvir, kao što je prikazano na donjoj slici.

Primjer # 1
Objasnit ću vam jednostavan obrazac excel kontrolnog popisa za vaš natjecateljski ispit. Ispod su zadaci koje morate obaviti prije ispita.

Kopirajte ovaj popis u excel. Idite na karticu Developer, a zatim odaberite CheckBox i Crtaj u B2 ćeliji.

Povucite potvrdni okvir na sve popise zadataka.

Sada imamo potvrdni okvir za sve zadatke.
Desnom tipkom miša pritisnite prvi potvrdni okvir i odaberite Format Control u Excelu.

U odjeljku Kontrola formata idite na Kontrola i odaberite Označeno i navedite ćeliju referencu na C2 ćeliju.

Sada je ovaj potvrdni okvir povezan sa ćelijom C2. Ako je potvrdni okvir označen, prikazat će TRUE kao rezultat u C2 ili će u suprotnom prikazati FALSE kao rezultat u C2 ćeliji.

Slično tome, ponovite isti zadatak, ali nastavite mijenjati referencu ćelije u odgovarajuću ćeliju. Na primjer, za sljedeći potvrdni okvir dat ću referencu na ćeliju kao C3, za sljedeću ću referencu na ćeliju dati kao C4 i tako dalje.
Konačno, sve moje postavke potvrdnih okvira bit će gotove, a trebalo bi izgledati poput donjeg, kao što je prikazano na slici.

Sada, kako se zadaci nastavljaju dovršavati, nastavite označavati odgovarajuće okvire zadataka kako biste ažurirali predložak popisa zadataka.
Primjer # 2 - Kako učiniti svoj kontrolni popis privlačnijim?
Gornji predložak popisa kontrolnih lista izgleda uobičajeno. To možemo učiniti ljepotom primjenom uvjetnog oblikovanja.
Korak 1: Odaberite sve zadatke.

Korak 2: Idite na početnu stranicu i odaberite Uvjetno oblikovanje, a zatim Novo pravilo.

Korak 3: Pod Novim pravilom spomenite formulu kao = $ C2 = "TRUE"

Korak 4: Sada kliknite Format.

Korak 5: Pod Format, zatim idite na Fill i odaberite boju da biste istaknuli dovršeni zadatak.

Korak 6: Kliknite U redu da biste dovršili postupak. Sada, ako je potvrdni okvir označen, dobit ćemo rezultat kao ISTINA u stupcu C, ili ćemo dobiti rezultat kao FALSE.
Uvjetno oblikovanje traži sve vrijednosti TRUE. Ako se u stupcu C nađe bilo koja vrijednost TRUE, označit će područje excel kontrolnog popisa zelenom bojom.

Primjer # 3 - Precrtajte cijeli ispunjeni popis za provjeru u programu Excel
Izvješće možemo učiniti ljepšim ako prijeđemo još jedan kilometar u uvjetnom oblikovanju. Možemo precrtati sve ispunjene predloške popisa s uvjetnim oblikovanjem.
U općenitoj percepciji, precrtavanje znači nešto što je već završeno ili gotovo. Tako ćemo i ovdje primijeniti istu logiku.
Korak 1: Odaberite raspon podataka kontrolnog popisa
Korak 2: Idite na Uvjetno oblikovanje i kliknite Upravljanje pravilima

Korak 3: Sad ćete vidjeti sve popise uvjetnog oblikovanja. Odaberite pravilo i kliknite Uredi pravilo.

Korak 4: Sada kliknite Format i odaberite Font i odaberite Precrtavanje.

Korak 5: Kliknite U redu. Svi zadaci koji budu izvršeni bit će precrtani.

Korak 6: Konačno, sakrijte stupac C da biste učinili predložak kontrolnog popisa ljepšim.

Stvari koje treba zapamtiti o kontrolnom popisu u Excelu
- Odaberite svijetlu boju pod uvjetnim oblikovanjem da biste istaknuli.
- Precrtavanje će biti znak nečega što je već završeno.
- Možete stvoriti padajući popis Dovršeno i Nije dovršeno umjesto dugotrajnih kvačica.