Zašto se Excel događa da ne reagira na pogrešku?
Postoje razni razlozi zbog kojih Excel prestaje reagirati, pa postoje različita rješenja za to. O rješenjima ćemo razgovarati u primjerima kako riješiti pogrešku programa Excel ne reagira.
Prvo se pozabavimo uobičajenim problemima.

# 1 Promjena zadanog pisača
Ovo je jedno od najlakših rješenja za ispravljanje ove pogreške. Kad god ponovno otvorimo Excel, provjerava zadane pisače jer je Excel koncentriran na pisače. Dakle, kad god se pojavi ovaj problem, možemo promijeniti zadani pisač. Kako to učiniti objašnjeno je u donjim koracima:
- Korak 1: Pritisnite gumb Windows + R za otvaranje naredbe za pokretanje i upišite upravljačku ploču da biste otvorili upravljačku ploču.
- Korak 2: Na upravljačkoj ploči idite na uređaje i pisače. Tamo ćemo pronaći opciju za Microsoft Document XPS Writer.
- Korak 3: Desnom tipkom miša kliknite ga i postavite kao zadani pisač.
# 2 Ažurirajte Excel
Jedan od ostalih razloga zašto dobijemo pogrešku da Excel ne reagira je možda zato što naša verzija programa Excel nije ažurirana. Da bismo ispravili ovu pogrešku, možemo provjeriti dostupna su trenutačna ažuriranja. U nastavku su objašnjeni načini provjere ažuriranja:
- Korak 1: Na kartici datoteke pored kartice Početna idemo na Računi.
- Korak 2: U Računima možemo vidjeti informacije o proizvodu, a ako se Excel ne ažurira, ažuriranja možemo pronaći sada u opcijama ažuriranja.
- Korak 3: Ažurirajte Excel i ovo može ispraviti pogrešku.
# 3 Ponovno instalirajte ili popravite Excel
Na upravljačkoj ploči iz programa za deinstaliranje kliknite na deinstaliranje, a Windows će otvoriti opciju za popravak ili deinstalaciju programa Excel.
# 4 Ponovno instalirajte antivirus
Ponekad antivirusni softver također može uzrokovati da se Excel zamrzne ili ne reagira. Ponovna instalacija antivirusa također pomaže u ispravljanju pogreške.
Rješenja za ispravljanje pogreške u programu Excel (s primjerima)
Ovdje u dolje navedenim primjerima pokazat ćemo vam kako trajno popraviti ovu poruku o pogrešci
Primjer # 1 - Kako se ova pogreška događa i kako je popraviti?
- Korak 1 - Otvorite excel datoteku. I napišite broj 1 u ćeliju A1 i 2 u ćeliju A2, kao što je prikazano na snimci zaslona u nastavku.

- Korak 2 - Sada u ćeliju B1 napišite osnovnu excel formulu = Zbroj (A: A)

- Korak 3 - Sada pritisnite enter i pogledajte kako Excel izračunava vrijednost.

- Korak 4 - Sada kopirajte formulu u posljednju ćeliju G stupca i vidite da se Excel zamrzava u izračunu. Čak i ako kliknemo bilo gdje, to ne funkcionira.

Rezultat je gornji zaslon. Excel je prestao reagirati. Zašto, jer smo za izračun odabrali cijelih 1048576 redaka, koji nisu sadržavali nikakve vrijednosti. Ali nakon nekog vremena, Excel će izračunati.
- Korak 5 - Sada pokušajte dodati jednostavnu drugu formulu u bilo koju ćeliju, poput ćelije C3.
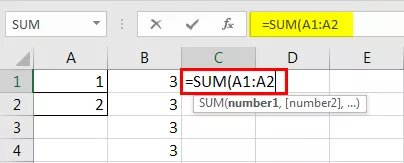
Kad pritisnemo enter, dobit ćemo sljedeći rezultat.
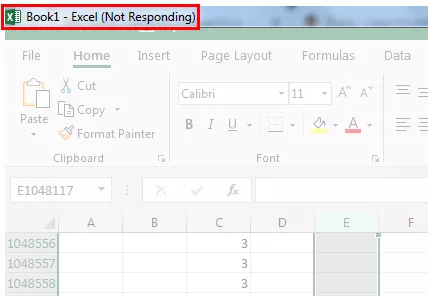
Zašto dobivamo isti excel, a ne reagirajući rezultat? Jer kada jednom pritisnemo enter, excel ponovno automatski preračunava sve formule u excelu. Moramo ga okrenuti ručnom izračunu.
- Korak 1 - Idite na File pored početne kartice.

- Korak 2 - Kliknite Opcije u posljednjem odjeljku.

- Korak 3 - U formulama za prijelaz u Excel mogućnosti,

- Korak 4 - U opcijama izračuna možemo vidjeti da je zadana opcija Automatski,
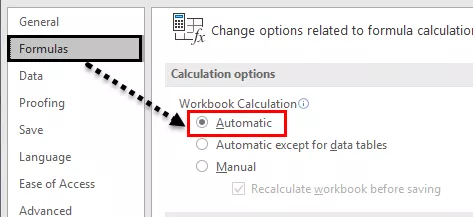
- Korak 5 - Označite stavku Ručno i odznačite ponovni izračun prije spremanja kako biste zaustavili Excel od ponovnog izračuna radne knjige prije spremanja.

Primjer # 2 - Uklonite dodatak za Excel da biste popravili pogrešku koja ne reagira u programu Excel.
Ponekad kad omogućimo neke excel dodatke, to također može uzrokovati da se Excel zamrzne ili ne odgovori. Ali kad smo već omogućili dodatak i ne možemo otvoriti Excel radnu knjigu, kako otvoriti Excel i onemogućiti ga?
Isto ćemo naučiti u ovom primjeru. U ovom primjeru počet ćemo se isticati u sigurnom načinu.
- 1. korak: Pritisnite Windows tipku + R da biste otvorili prozor za pokretanje,

U tipu otvorene trake,

- Korak # 2: Kada pritisnemo OK, otvorit će se Excel u sigurnom načinu za nas. Sada idite na karticu Datoteka pored kartice Početna.

- Korak # 3 - Kliknite Options u zadnjem odjeljku.

- Korak # 4 - U Excelovim opcijama dodatak možemo vidjeti u drugoj posljednjoj opciji.
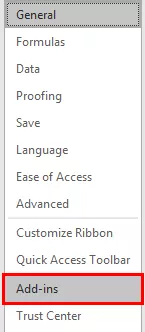
- Korak # 5 - kliknite ga, au prozoru dodataka kliknite Idi pored upravljanja dodacima.

- 6. korak - Otvara se još jedan okvir čarobnjaka u kojem smo odabrali naše dodatke.

- Korak # 7 - Poništite odabir bilo kojeg odabranog programskog dodatka i kliknite U redu.

Pokušajte ponovo otvoriti datoteku excel; ovo može popraviti Excel, a ne odgovoriti na problem.
Primjer # 3 - Uklonite uvjetno formatiranje kako biste popravili pogrešku programa Excel koja ne reagira
U gornjim primjerima vidjeli smo da kada cijela excel datoteka prestane reagirati ili se zamrzne zbog velikih podataka ili velike referentne formule. No, može doći do situacije da imamo problema s Excelom koji ne reagira samo na jednom radnom listu u Excelu.
Prvo, razgovarajmo o tome kako bi se to moglo dogoditi; zašto samo u jednom radnom listu excela? Kada koristimo uvjetno formatiranje i promijenimo zadano formatiranje veće količine podataka, to također može uzrokovati da Excel prestane odgovarati ili se zamrzava jer uvjetno formatiranje djeluje pod nekim uvjetima koje pruža korisnik, a to su formule općenito.
Odaberite Ukupni broj podataka CTRL + A, ali najprikladnija metoda za odabir ukupnih podataka na radnom listu je klikanje na gumb prikazan u nastavku.

Sada idite na uvjetno formatiranje na početnoj kartici u odjeljku stilovi.

Kliknite na uvjetno formatiranje; vidjet ćemo opciju jasnih pravila.

Kada kliknemo na jasna pravila, to nam daje dvije mogućnosti jasnih pravila iz odabranih ćelija ili s cijelog lista.
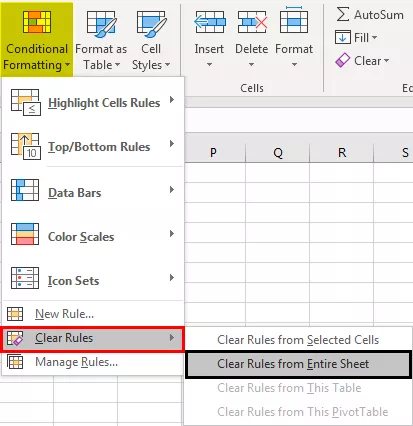
Kliknite jasna pravila na cijelom listu.
Gornja metoda uklonit će svako uslovno formatiranje izvedeno na radnom listu, što može riješiti problem Excela i ne reagirati.
Stvari koje treba zapamtiti
- Ako moramo nešto onemogućiti da izađe iz Excela, a ne reagira na problem, otvorite Excel u sigurnom načinu.
- Uvijek instalirajte excel verziju (32 Bit, 64 Bit) prema konfiguraciji računala.
- Pokušajte premjestiti velike podatke u različite radne listove, umjesto da ih držite u jednom radnom listu.








