Što su Sparklines u Excelu?
Sparklines u Excelu slični su grafikonu u samoj ćeliji, oni su maleni vizualni prikazi koji pokazuju trend podataka bilo da se povećavaju ili smanjuju, da bismo umetnuli iskričavu liniju moramo odabrati ćeliju u kojoj želimo iskričavu traku i na kartici za umetanje u odjeljak linija kliknite na svjećice, nakon čega možemo odabrati bilo koji od stilova svjećica.
Sparklines su najkorisniji kada je za predstavljanje podataka potrebno više grafikona. To je zato što će grafikon zauzimati veći dio proračunske tablice, a taj prostor možemo uštedjeti pomoću Sparklinesa u Excelu.
Pretpostavimo da ako imamo podatke o dobiti i gubitku za prve dvije četvrtine od 10 prodavača i želimo vizualizirati trend dobiti ili gubitka koji oni ostvaruju u dvije četvrtine, onda to ne možemo učiniti uz pomoć pojedinačnih tradicionalnih karata. To je moguće samo ako su Sparklines umetnuti za svakog prodavača.
Kako stvoriti iskričave linije u programu Excel?
Primjer # 1 - Korištenje crte u Sparklineu
Korak 1:

Stvarajući Sparkline, mislili smo da moramo nešto umetnuti u excel, a kad god nešto trebamo umetnuti ili dodati, također moramo otići na karticu "Insert" u excelu.
Dakle, prvo moramo otići na karticu "Umetni".
Na vrpci idite na opciju “INSERT” i odaberite linijski grafikon iz opcija Sparkline.

Korak 2: Iz prozora unesite ili odaberite "Raspon podataka" koji sadrži podatke.

Korak 3: Unesite mjesto ćelije u kojoj treba stvoriti Sparkline, to se obično ne traži u slučaju stvaranja grafikona jer je grafikon objekt, ali Sparkline nije objekt i treba mjesto za umetanje u excel.

Korak 4: Nakon lokacije odakle podaci moraju biti odabrani i mjesta ćelije u koju treba umetnuti Sparkline, dobit ćemo donju Sparkline.
Budući da smo za stvaranje Sparklinea odabrali metodu "linija", Sparkline će biti vrlo identičan "Line chartu".

Primjer # 2 - Korištenje stupca
Korak 1: Budući da ovog puta stvaramo stupac u Sparklineu, trebamo odabrati stupac umjesto crte iz dostupnih opcija.

Korak 2. i 3. korak bit će isti kao u slučaju "Korištenje crte u Sparklineu".
Korak 4: Stupac Sparkline izgledat će kao u nastavku.

Primjer # 3 - Korištenje pobjede / poraza

Korak 1: Odaberite Pobjeda / Gubitak iz dostupnih Sparkline opcija.

Korak 2. i 3. korak bit će isti kao što je prethodno objašnjeno.
Korak 4: Sparkline za pobjedu i poraz izgledat će kao u nastavku.

Primjer # 4 - Ako u slučaju imamo prazne ćelije ili ćelije nulte vrijednosti u podacima
Ako u podacima imamo prazne ćelije, Sparklines će biti slomljeni i izgledat će odvojeno kao u nastavku.

Da bismo ispravili ovu vrstu situacije, moramo promijeniti način na koji Sparkline postupa s praznom ćelijom.
Korak 1: Odaberite Sparkline i idite na opciju Insert. Iz Dizajna, opcija odabire opciju "Uredi podatke".

Korak 2: Iz opcije Uredi podatke odaberite opciju "Skrivene i prazne ćelije".

Korak 3: Iz dostupnih opcija možemo odabrati način na koji će se praznine tretirati.

Korak 4: Ispod je opisano kako će se svaka od opcija tretirati praznine.
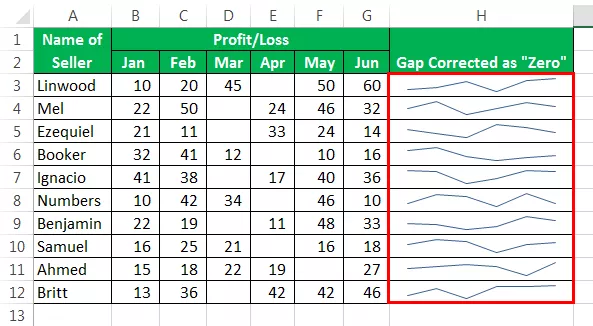

Ako podaci imaju prazninu, oni stvaraju neispravne Sparkline-ove, slijedite iste korake iz Metode (1,2 i 3). Ispod su primjeri slomljenih iskričavih linija.

Da biste napravili "markere" u Sparklinesu, idite na karticu Design (Dizajn) i kliknite opciju "Markers" (Markeri) nakon umetanja sparkline-a.

Tada je Vaš Marker dodao da bi Sparklines izgledao ovako.

Da biste prikazali os u Sparklinesu, idite na karticu Dizajn i kliknite na “Os”, a zatim kliknite na Pokaži os.

Axis je dodao da bi Sparklines izgledao kako je navedeno u nastavku.

Obrazloženje
Kada nam je potrebna samo vizualizacija umjesto punih značajki tradicionalnih karata, tada bismo trebali koristiti Sparklines umjesto karata, jer sparkline također ima mnogo značajki koje su dovoljne za vizualizaciju podataka.
Sparklines djeluje isto kao i grafikon, ali jedina razlika je u tome što su Sparklines umetnuti u ćeliju, a grafikon je uvijek izvan ćelije i objekt je koji treba istaknuti. Početak rada s Sparklineom je jednostavan jer za to treba samo odabrati podatke, a zatim umetnuti Sparkline s vrpce. Kada kreiramo Sparkline, tada imamo mnogo opcija o tome kako Sparklines treba biti predstavljeni, pa stoga možemo odabrati upotrebu linije, stupaca ili metoda gubitka. Ako koristimo liniju Sparkline, tada će grafikon koji dobijemo biti identičniji linijskom grafikonu, au slučaju Sparkline grafikona stupaca to će odgovarati tradicionalnom grafikonu stupaca u Excelu.
Treba imati na umu da se stupac i linijski grafikon mogu koristiti u slučaju da imamo podatke, a promjenu veličine tih podataka moramo prikazati putem Sparklinea. Ne možemo koristiti tip Pobjeda / Gubitak ako želimo prikazati veličinu promjene podataka jer ova vrsta grafikona radi samo na metodi "Tačno" ili "Netačno" i nije sposobna prikazati promjenu veličine podataka.
Stvari koje treba zapamtiti
- Iskričave linije nisu objekt. Oni se ubacuju u ćeliju, a ne na područje radnog lista, kao što se to radi u slučaju grafikona koji su umetnuti kao objekt i na radni list.
- Čak i ako je Sparkline stvoren u ćeliji, još uvijek možemo upisivati tu ćeliju.
- Sparkline treba izbrisati s izbornika i ne može se izbrisati klikom na gumb "Delete".
- Visina i širina Sparklinea ovise o visini i širini ćelije u koju je umetnuta. To znači da će se izgled Sparklinea promijeniti ako se promijene širina i visina ćelije.
- Ne bismo trebali koristiti metodu "Pobjeda / gubitak" Sparklinea ako moramo pokazati veličinu promjene. To je zato što oni samo predstavljaju "istinitu" i "lažnu" situaciju.









