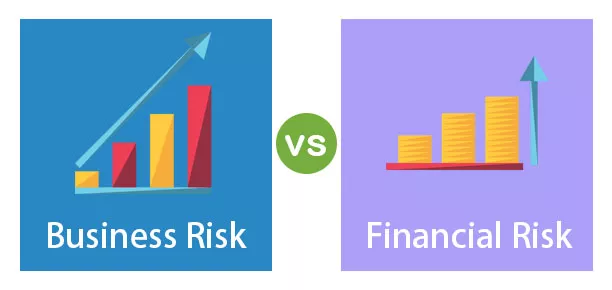Excel grupa po zbroju
Dok radimo s excelom, dobivamo puno novih scenarija koji uopće nisu zamišljali, kako bismo excel svakodnevnog korisnika, trebali biti u mogućnosti susresti se s tim scenarijima. Ne možemo točno odrediti niti jednu situaciju, ali zasigurno će se pojaviti te jedinstvene situacije. Jedna od posebnih situacija s kojima smo se nedavno suočili bilo je zbrajanje više stavki retka u jednu ćeliju kada imamo sve vrijednosti stavke u jednom stupcu. Dakle, u ovom ćemo vam članku pokazati kako grupirati vrijednosti zbroja u Excelu.
Kako zbrojiti vrijednosti po grupama u Excelu?
Ispod je kako koristiti vrijednosti zbroja od strane grupe u Excelu s primjerima.
Primjeri # 1 - Skupno mudro u programu Excel
Kada primite podatke, postoji mnogo stavki retka, a kada ih sažete, možda ćemo dobiti sažetak u vrlo retcima, pa je ovo zajednički zadatak koji smo svi obavili pomoću alata za zaokretnu tablicu. Međutim, zbrajanje vrijednosti svih stavki jedne skupine u jednoj ćeliji drugačiji je zadatak bez upotrebe zaokretne tablice.
- Na primjer, pogledajte dolje navedene podatke u Excelu.

Za gornje podatke moramo stvoriti gradski zbroj vrijednosti u jednoj ćeliji tako da poredamo sve gradove redom.
- Za vašu referencu moramo dobiti zbroj svakog grada poput dolje navedenog.

Na gornjoj slici imamo dodatni stupac kao "Ukupni broj gradova", a svi su gradovi poredani jedan za drugim, a zatim smo koristili funkciju SUM da bismo došli do ukupnog broja gradova. Ali problem s gornjom metodom je taj što smo koristili SUM excel funkciju, a za svaki grad postoje različite stavke, a za svaki grad moramo primijeniti SUM funkciju pojedinačno, pa treba puno vremena kad podaci su veliki.
Dakle, za gradski zbroj možemo koristiti kombinacijsku formulu funkcija IF & SUMIF.
Primjer # 2 - Kombinirana formula za dobivanje skupnog zbroja u Excelu
Uzmite gornje podatke i za ovaj primjer.
- Razvrstajte podatke na temelju imena gradova.

- Ukupni broj gradova trebamo u redu u kojem počinje naziv grada, a u preostalim ćelijama trebamo samo prazne vrijednosti. Dakle, otvorite funkciju IF sada.

- Logički test koji ovdje trebamo primijeniti jest testiranje ima li donja ćelija isto ime grada kao aktivna ćelija, pa primijenite logički test kao u nastavku.

- Ako je gornja vrijednost ćelije jednaka vrijednosti aktivne ćelije, kao rezultat trebamo prazno.

- Gornji logički test kaže ako je A2 jednak A1, vraća rezultat kao prazan, sljedeći ako je ovaj logički test FALSE, tada nam je potreban rezultat kao ukupni ukupan iznos tog određenog grada za ovu otvorenu SUMIF funkciju unutar funkcije IF excel.

- Prvi argument funkcije SUMIF je Raspon, tj. Na temelju raspona koji želite SUMIRATI, tako da ovdje na temelju imena grada moramo sažeti, pa odaberite cijeli stupac naziva grada.

- Sljedeći je argument Kriteriji, tj. U odabranom rasponu za koji grad trebate zbrojiti, dajući referencu ćelije kao A2.

- Zbirni raspon nije ništa drugo nego za navedene kriterije koji raspon stupaca želite zbrojiti, pa odaberite stupac "Prodaja".

- Zatvorite dvije zagrade i pritisnite tipku Enter da biste dobili rezultat.

- Sada primijenite formulu na sve ćelije da biste dobili zbroj prodajnih vrijednosti na temelju imena gradova.

Sada ću objasniti rezultat.
- U ćeliji C2 imamo ukupni broj grada "Bangalore" jer logički test funkcije IF kaže ako je ćelija A2 = A1, a zatim vraća praznu ćeliju ili daje ukupni ukupan broj grada "Bangalore". Budući da logika A2 = A1 nije točna, vratila je zbroj gradskog "Bangalorea".
- Sada dođite do drugog rezultata u ćeliji D3. Dobili smo prazan rezultat jer je u ovoj ćeliji A3 = A2 logički test ISTINA, pa je rezultat prazan.
- Ali kad formula dosegne D5, logični test ćelije je A5 = A4, tako da u ovom slučaju, u ćeliji A5 imamo "Hyderabad", a u ćeliji A4, imamo "Bangalore", pa su oba različita, i ovaj put SUMIF vraća ukupan iznos "Hyderabad".
- Ova kombinacija IF & SUMIF može se koristiti za vraćanje zbroja na temelju skupine vrijednosti.
Stvari koje treba zapamtiti
- Trebate sortirati podatke na temelju grupe koju ciljate. U ovom primjeru cilj nam je bio dobiti ukupan iznos na temelju grada, pa smo sortirali na temelju grada.
- Pomoću zaokretne tablice dobivamo ukupni sažetak.
Preporučeni članci
Ovo je bio vodič za Excel Group Sum. Ovdje učimo kako zbrajati vrijednosti po excel grupi i koristeći funkcije IF i SUMIF zajedno s primjerima i Excel predloškom za preuzimanje. O Excelu možete saznati više iz sljedećih članaka -
- Grupiraj podatke u Excelu
- Kako grupirati retke u Excelu
- Grupiraj u Excel
- Grupirajte Excel radne listove