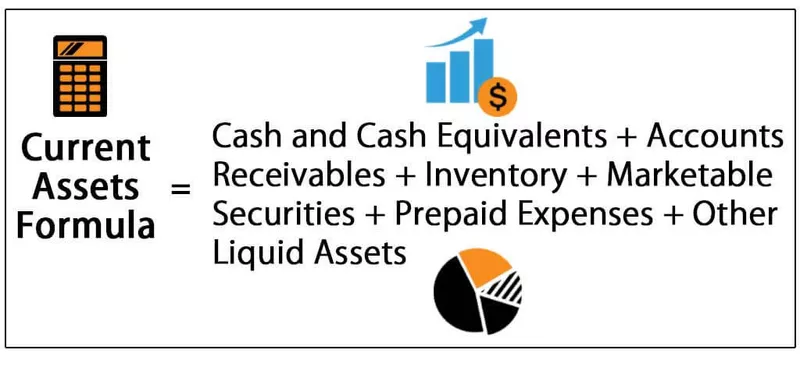MAXIFS funkcija u Excelu
MAXIFS funkcija Excel-a koristi se za dobivanje maksimalnih vrijednosti na temelju različitih kriterija. Ponekad podatke moramo analizirati na temelju kriterija. MAXIFS možemo koristiti s kriterijima koji se temelje na datumima, brojevima, tekstu i ostalim uvjetima.
Možemo koristiti sve vrste logičkih operatora poput>, =, <= ,, = i zamjenske znakove poput * ,? za djelomično podudaranje. Uvjet "B? E" podudarat će se sa svim stanicama koje sadrže tekstualni niz koji počinje s "A" i završava s "e", a između njih treba biti samo jedan znak.
Uvjet "H * e" podudarat će se sa svim stanicama koje sadrže tekstualni niz koji počinje s "H" i završava s "e" s više znakova između. Pronalaženje maksimalnih ocjena za djevojčice i dječake odvojeno za razred jedna je od situacija u kojoj se ova funkcija može koristiti.

Sintaksa
Formula za ovu funkciju je:

Funkcija MAXIFS vraća maksimalnu vrijednost iz raspona na temelju više kriterija za provjeru u više raspona.
Argumenti Objašnjenje
- Maksimalni domet: ovo je raspon odakle moramo saznati maksimalnu vrijednost.
- Raspon 1: Ovo je raspon iz kojeg ćemo usporediti vrijednosti s kriterijima da bismo dobili maksimalnu vrijednost.
- Kriterij 1: Ovo je argument za navođenje uvjeta.
- Raspon 2: Ovo je još jedan raspon u kojem ćemo usporediti vrijednosti s kriterijima da bismo dobili maksimalnu vrijednost. Na taj način možemo pružiti 126 parova raspona / kriterija.
- Kriterij 2: Ovo je argument za utvrđivanje drugog uvjeta.
Kako koristiti funkciju MAXIFS u programu Excel?
Razumijemo funkciju MAXIFS s nekoliko primjera u Excelu.
Primjer # 1
Pretpostavimo da imamo sljedeće podatke o učenicima razreda u kojem imamo ocjene koje su učenici postigli s njihovim rodnim podacima.

Za nagrađivanje učenika moramo zasebno pronaći maksimalne ocjene za žene i muškarce.
Koraci bi bili sljedeći:
Stvorili smo sljedeći format za prikaz maksimalnih ocjena.

Sada ćemo, kako bismo dobili maksimalne ocjene za učenike i studente, primijeniti formulu MAXIFS.
- Kao što znamo sintaksu, za prvi argument uputit ćemo se na ćelije u kojima su napisane oznake.

- Sada moramo odabrati raspon za drugi argument gdje moramo provjeriti kriterije.

- Za treći argument uputit ćemo se na ćeliju lijevo od ćelije formule. Lijeva ćelija sadrži "Ženski", što je spol koji moramo prvo usporediti, a zatim dobiti maksimalne ocjene.

Sada ćemo zatvoriti zagradu za funkciju i dobit ćemo maksimalne bodove koje je postigla studentica.
Kao što možemo vidjeti u gornjoj funkciji, koristili smo relativnu referencu na ćeliju u Excelu za sva tri argumenta, što znači da ako kopiramo i zalijepimo funkciju u drugu ćeliju, referenca će se promijeniti. Ako referencu želimo zadržati istom, tada moramo koristiti apsolutnu referencu .
- Da bismo referencu učinili apsolutnom, upotrijebit ćemo znak '$' ispred abecede stupca i broja retka.

- Dakle, maksimalni broj bodova koje je studentica postigla je 82.

- Sada ćemo kopirati formulu i zalijepiti je u ćeliju za učenike muškog spola. Obavezno upotrijebite "Samo zalijepi formulu" od "Posebno zalijepi" jer ne želimo kopirati i oblikovanje.

Dobili smo maksimalne ocjene koje je postigao i student, a to je 91.
Primjer # 2
U starijoj verziji Excela nemamo funkciju MAXIFS kao ugrađenu funkciju. U tom smo slučaju koristili formulu niza temeljenu na MAX i IF funkciji.
Pretpostavimo da imamo sljedeće podatke za organizaciju.

Iz ovih podataka možemo vidjeti da je prodavač prodavao razne predmete u različitim regijama. Ako želimo pronaći maksimalnu količinu prodane stavke, tada možemo koristiti formulu niza koja se temelji na MAX i IF funkciji.
Koraci:
Moramo stvoriti padajući izbornik za nazive predmeta kako bi korisnik mogao odabrati s popisa; neće morati tipkati jer može biti pravopisne pogreške tijekom tipkanja. Da bismo stvorili padajući popis u Excelu, prvo moramo stvoriti format.

Da bismo stvorili padajući izbornik, odabrat ćemo ćeliju, a zatim kliknuti na naredbu "Provjera podataka u Excelu" koja je dostupna u grupi "Alati podataka" u "Podaci".

Odaberite "Popis" za opciju "Dopusti" , upišite nazive stavki u tekstni okvir "Izvor" i kliknite "U redu".

Izradit će se padajući popis na sljedeći način:

Da bismo postigli maksimalnu prodaju, primijenit ćemo formulu kako slijedi:

Tijekom unosa formule moramo pritisnuti Ctrl + Shift + Enter jer je ovo formula niza.
Kako smo dali raspon više ćelija za 'logički_test' za IF funkciju i uspoređivali istu s nazivom stavke napisanom u gornjoj ćeliji, IF funkcija u excelu vratit će više od jedne vrijednosti, a zatim će MAX funkcija izvaditi maksimalna vrijednost. Kako funkcija IF vraća više od jedne vrijednosti, zato se u Excelu naziva formulom niza.

Primjer # 3
Pretpostavimo da želimo saznati maksimalnu prodaju stavke koja se temelji i na regiji. Da bismo učinili isto, koristit ćemo formulu NESTED IF s MAX funkcijom.
Koraci bi bili:
Prvo, moramo stvoriti format kako slijedi:

Moramo stvoriti padajući izbornik za "Naziv predmeta" i "Regija".

Sada ćemo primijeniti formulu niza koja se temelji na NESTED IF u Excelu i MAX funkciji.

Prvo moramo usporediti nazive predmeta s vrijednošću zapisanom u 'G7', a zatim regiju s vrijednošću zapisanom u 'G8' . IF funkcije će vratiti vrijednosti za određenu stavku i regiju. MAX funkcija vraća maksimalnu vrijednost.

Maksimalna prodaja tipkovnice u zapadnoj regiji je 34.

Obavezno pritisnite tipke Ctrl + Shift + Enter dok unosite formulu jer je ovo formula niza.
Sada ćemo odabrati nazive predmeta i regije kako bismo saznali maksimalnu prodaju.

Stvari koje treba zapamtiti
- Dok unosite formulu niza, zajedno pritisnite Excel Shift-Enter u Excelu .
- Pomoću ugniježđenih IF funkcija i MAX-a možemo odrediti bilo koji broj uvjeta da bismo dobili maksimalnu vrijednost.
- Veličina i oblik argumenata max_range i range_ rangeN moraju biti jednaki; u suprotnom, funkcije MAXIFS vraćaju #Vrijednost! Pogreška.