Kako pronaći vanjske poveznice u Excelu? (Korak po korak)
Da biste pronašli ove vanjske reference, trebate pogledati objekte, definirana imena, formule, objekte, naslove grafikona i niz podataka grafikona.
# 1 - Koraci za pronalaženje vanjskih veza koje se koriste u formulama
- Korak 1 - Upotrijebite tipke Ctrl + F za pokretanje dijaloga Pronađi i zamijeni u Excelu.

- Korak 2 - kliknite Opcije.

- Korak 3 - Unesite .xl u okvir Pronađi što, kliknite Radna knjiga u okviru Unutar, a zatim Formule u izgled u okviru, a zatim kliknite Pronađi sve.

- Korak 4 - U prikazanom okviru s popisom pogledajte stupac Formula za formule koje sadrže .xl. U ovom je primjeru Excel pronašao više slučajeva.

- Korak 5 - ili odabir određene ćelije s vanjskom referencom, u okviru s popisom kliknite vezu adrese ćelije za taj redak.

# 2 - Koraci za pronalaženje vanjskih veza koje se koriste u definiranim imenima
- Korak 1 - Idite na karticu Formule; zatim kliknite na Upravitelj imena u Excelu u grupi definiranih imena.
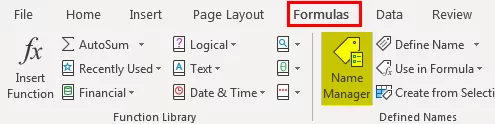
- Korak 2 - Provjerite svaki unos na popisu, a vanjske reference potražite u stupcu Odnosi se na. Vanjske reference sadrže referencu na drugu radnu knjigu.
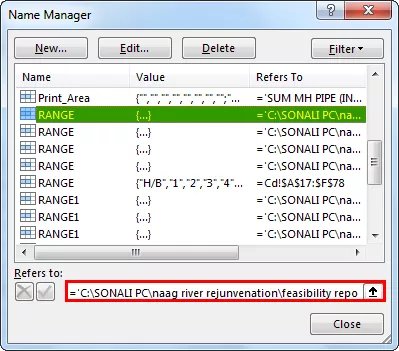
# 3 - Korak za pronalaženje vanjskih veza koje se koriste u Excel objektima
- Korak 1 - Na početnoj kartici prozora programa Excel, u grupi Uređivanje, u opciji pronađi i odaberi kliknite opciju Idi na posebnu.
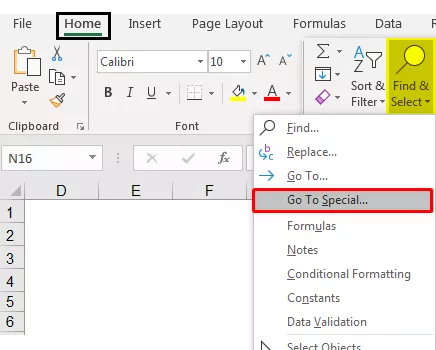
- Korak 2 - Odaberite objekte i kliknite ok. Odabrat će se svi objekti na aktivnom radnom listu. Za kretanje između svakog odabranog objekta pritisnite tipku Tab na tipkovnici.

- 3. korak - referencu na drugu radnu knjigu potražite u traci s formulama slike, na primjer (Budget Excel Template.xlsx).

# 4 - Koraci za pronalaženje vanjskih veza koje se koriste u naslovima grafikona
- Korak 1 - Kliknite naslov grafikona koji želite provjeriti postoje li vanjske veze. U traci s formulama potražite referencu na drugu radnu knjigu, poput (Chart.xlsx).
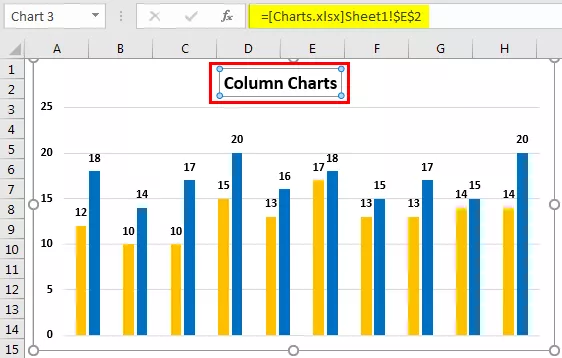
# 5 - Koraci za pronalaženje vanjskih veza korištenih u seriji podataka grafikona Excel
- Korak 1 - Odaberite grafikon koji želite provjeriti. Na kartici Format, u grupi Current Selection, kliknite strelicu pored okvira Chart Elements, a zatim kliknite niz podataka koji želite provjeriti.

- Korak 2 - U traci s formulama potražite referencu na drugu radnu knjigu, poput (Tipovi grafikona Excel Template.xlsx) u funkciji Serija.

# 6 - Koraci za pronalaženje vanjskih veza pomoću opcije Uredi veze
Sljedeći koraci mogu se koristiti za pronalaženje vanjskih poveznica pomoću opcije Uredi veze:
- Korak 1 - Idite na karticu Podaci. U grupi Veze kliknite Uredi veze.

- Korak 2 - Otvorit će se dijaloški okvir Uredi veze koji će imati popis svih povezanih radnih listova.

- Korak 3 - Kliknite opciju Break Links excel da biste pretvorili sve povezane stanice u vrijednosti.

# 1 - Stvari koje treba zapamtiti dok prekidate veze u Excelu
Jednom kad prekinete vezu s izvornim radnim listom vanjske veze, sve formule koje koriste vrijednosti u radnom listu izvora pretvaraju se u svoje trenutne vrijednosti.

Na primjer, nakon što prekinete vezu s vanjskom referencom = SUM ((Budget.xls) Godišnja! C15: C30), formula SUM zamijenit će se izračunatom vrijednosti. Budući da se ova radnja ne može poništiti, bolje je spremiti verziju odredišnog radnog lista kao sigurnosnu kopiju.
# 2 - Stvari koje treba zapamtiti tijekom ažuriranja svih vanjskih veza
Možete odlučiti želite li ažurirati veze automatski prilikom pokretanja ili nakon pokretanja.
- Idite na karticu Podaci. U grupi Veze kliknite Uredi veze, a zatim Startup Prompt i odaberite željenu opciju.

# 3 - Stvari koje treba zapamtiti o kontroli povezivanja na druge radne listove
Kad su izvorni i odredišni radni list otvoreni na istom računalu, veze se automatski ažuriraju.
Kada otvorite odredišni radni list, a izvorni radni list nije otvoren, može se pojaviti dijaloški okvir trake povjerenja s upitom treba li ažurirati veze.
Možete kontrolirati traku pouzdanosti hoće li vas traka pouzdanosti upozoriti ili će ažurirati sve veze kad se upozorenje trake pouzdanosti ne pojavi. Također možete ažurirati samo odabrane veze ako radni list sadrži više od jedne veze.
Za ručno ažuriranje svih ili bilo koje veze na radnom listu
- Zatvorite sve radne listove.
- Za jednoliko ažuriranje potrebno je otvoriti sve radne listove izvora jer ažuriranja neće biti jednolična ako je jedan izvorni radni list otvoren, a drugi zatvoren.
- Otvorite radni list koji sadrži sve veze.
- Za ažuriranje veza na Trust Baru
- Kliknite Opcije
- Zatim kliknite Omogući ovaj sadržaj.
Za ručno ažuriranje samo nekih poveznica na druge radne listove
- Zatvorite sve radne listove.
- Otvorite radni list koji sadrži poveznice.
- Kliknite karticu Podaci, a u grupi Veze kliknite Uredi veze.
- Na prikazanom popisu izvora kliknite povezani objekt koji želite ažurirati.
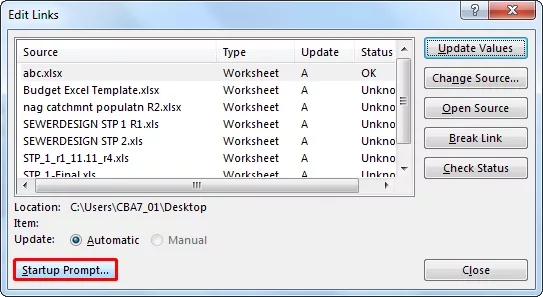
- Za odabir više veza držite tipku Ctrl i kliknite svaki povezani objekt.
- Za odabir svih poveznica koristite tipku Ctrl + A.
- Kliknite Ažuriraj vrijednosti.









