Excel Dodaj stupce
Ponekad podatke možete imati u formatu, sa svim strukturiranim redovima i stupcima. Međutim, pretpostavimo da shvatite da ste zaboravili dodati / umetnuti stupac ili izbrisati stupac. Možda ćete također htjeti sakriti neke retke i stupce i, ako je potrebno, moći ih otkriti. Premještanje redaka ili stupaca još je jedan zadatak koji biste ponekad željeli obaviti. Excel vam nudi mogućnost obavljanja svih ovih zadataka u tablici podataka. Te značajke ponovno postaju vrlo relevantne.
Dakle, pitanje je kako mi izvršavamo ove zadatke?

Kako dodati / umetnuti stupce u Excelu?
Primjer # 1
Pretpostavimo da imate podatke o imenu i prezimenu u stupcima A i B. Pretpostavimo da želite umetnuti srednje ime. U nastavku ću prikazati korake za oba umetanja i brisanje, jer su gotovo slični.
Slijedite korake u nastavku da biste to učinili:
Prvo, priložite snimak zaslona za svoju referencu:

Pretpostavimo da želite umetnuti stupac prije stupca B.
Da biste to učinili, na kartici "Početna" na vrpci Excel, u grupi "Stanice", morate kliknuti na Umetni. Padajući izbornik pojavit će se čim to kliknete. Od toga odaberite "Umetni stupce lista".

Imajte na umu da biste se prije nego što kliknete na "Umetni stupce lista" trebali nalaziti u ćeliji stupca prije kojeg želite umetnuti stupac.
Na primjer, trebali bismo biti u ćeliji u stupcu B kada kliknemo na „Umetni stupce lista” jer želimo umetnuti stupac prije stupca B. Možete vidjeti ispod da se doda stupac.

Primjer # 2 - Kratki rez i zamjenske opcije
Sada, općenita napomena o korištenju nekih prečaca, ovdje, ako pažljivo vidite, nakon što kliknete na „ Umetni“ i pojavi se popis, vidjet ćete da je „ Umetni stupce lista“ podcrtano C, što znači da se može koristiti „ C“ tipkovni prečac za to.
Alternativna opcija za umetanje stupca bit će klikom na " Umetni", a zatim samo pritisnite " C" na tipkovnici. Ovo bi također trebalo učiniti. Za umetanje redaka kliknut će " Umetni", a zatim samo pritisnite ' R' s tipkovnice.
Alternativno rješenje za „ Umetanje Excelovih stupaca“ jest da budete prisutni u bilo kojoj od ćelija stupca prije koje želite umetnuti. Zatim kliknite desnom tipkom miša i kliknite "Umetni".

Pojavit će se dijaloški okvir. Zatim odaberite " Cijeli stupac" iz tog dijaloškog okvira ako želite umetnuti stupac ili odaberite " Cijeli redak" ako ćete umetnuti redak.

Možete vidjeti da je stupac umetnut prije stupca Prezime.

Za ovu će opciju prečac, kao što smo već spomenuli, pritiskati ' c' s tipkovnice, a zatim pritisnuti enter (nakon što kliknete desnom tipkom miša iz ćelije prisutne u stupcu prije koje želimo umetnuti, a zatim kliknemo na Umetni).
Nadalje, druga je mogućnost odabrati cijeli stupac prije kojeg želite umetnuti stupac. Zatim kliknite desnom tipkom miša i odaberite " Umetni".

Za ovu opciju pogledajte da " Umetanje" ima podcrtano " I" . Dakle, prečac za njega će biti odabir odgovarajućeg stupca, desni klik na njega i pritisnite " I." To bi trebalo učiniti za umetanje excel stupca.
Slično tome, to možete učiniti za umetanje redaka odabirom cijelog retka prije kojeg želite umetnuti. Zatim kliknite desnu tipku miša i kliknite " Umetni".

Primjer # 3
Sakrij i otkrij redove i stupce
Odaberite odgovarajuće retke ili stupce, kliknite desnom tipkom miša, a zatim kliknite "Sakrij".
Na primjer, odaberite stupce koje želite sakriti, a zatim kliknite desnu tipku miša i odaberite opciju " Sakrij" .

Odaberite retke koje želite sakriti, a zatim kliknite desnu tipku miša i odaberite opciju " Sakrij" .

Druga je opcija prikazana dolje, odaberite odgovarajuće retke ili stupce i slijedite snimak zaslona.
Idite na karticu Format, pod opcijom " Sakrij i otkrij" odaberite " Sakrij stupce".

Da biste otkrili skrivanje, morate slijediti slične korake, osim što morate odabrati retke ili stupce prije i nakon redaka ili stupaca koje trebate otkriti. (npr. Ovdje smo za otkrivanje stupaca B i C odabrali A i D).

Slični koraci, kao što je prikazano gore, osim klikom na " Sakrij" , kliknete na " otkrij".

Premještanje retka ili stupca u Excelu
Pretpostavimo da prvo želim vidjeti stupac s prezimenom. Pogledajte kako to radimo, objašnjeno kroz snimak zaslona.
Odaberite stupac koji želite premjestiti i izrežite ga.

Zatim Desnom tipkom miša kliknite stupac u koji želite zalijepiti. Dobit ćete opciju " Umetni izrezane stanice" .

Druga opcija je u nastavku:
U opciji Umetni ćelije kliknite na " Umetni izrezane ćelije".

Stupac će biti premješten na odabrano mjesto, a stupci udesno pomaknut će se udesno.

Umetanje i brisanje redaka u Excelu
Krenimo s umetanjem. Pretpostavimo da ste zainteresirani za umetanje reda nakon Ravija (tj. Reda 2). Kako onda to radimo?
Nakon toga odaberite bilo koju ćeliju u retku, tj. Red 3. Idite na opciju "Umetni" na kartici "Početna" i kliknite na "Umetni redove lista".
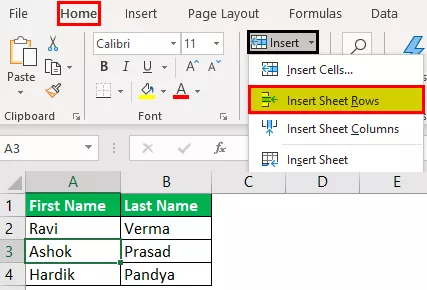
Novi redak umetnut je ispod retka 2.

Sada, da vidimo o brisanju retka lista. Pretpostavimo da vas zanima brisanje retka koji ste dodali u prethodnom koraku.
Nakon toga odaberite bilo koju ćeliju u retku, tj. Redak 3. Idite na opciju "Delete" na kartici "Home" i kliknite na "Delete Sheet Rows".

Vidite da se prazan redak briše.









