Oblik oznake u Excelu
Svaka organizacija danas, bilo da se radi o bilo kojoj multinacionalnoj tvrtki, malom vlasništvu, školi ili fakultetu itd., Koristi MS Excel za održavanje svojih podataka i analizu podataka za donošenje odluka. U školama ima više od 1000 učenika u različitim standardima i odjelima. Teško je ručno održavati njihove podatke u registrima. Zato uprava škola koristi MS Excel za održavanje podataka o učenicima. U tablici s ocjenom Excel moramo na razne načine manipulirati ocjenama učenika kako bismo procijenili njihov uspjeh i dali rezultat.

Kako napraviti oznaku u Excel formatu?
Dopustite nam da razumijemo kako stvoriti list oznaka u Excelu.
Pretpostavimo da imamo sljedeće podatke za ocjene koje je iz različitih predmeta ocijenilo 120 učenika.
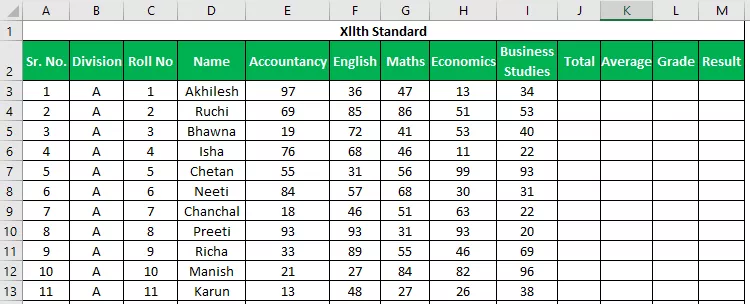
Želimo pronaći ukupni broj bodova, prosjek ocjena (ovo će nam također pomoći da učenicima dodijelimo ocjene) i rezultat bez obzira na to je li student položen ili nije.
# 1 - SUM funkcija
Da bismo saznali ukupan iznos, poslužit ćemo se sumom
Sintaksa za SUM u Excelu je sljedeća:

Ova funkcija za dodavanje uzima 255 brojeva. Ali možemo dati i raspon za više od 255 brojeva kao argument za funkciju, da sumiramo.
Brojne su metode za određivanje brojeva na sljedeći način:
# 1 - Metoda zarezom

Ukupno će biti -

U ovoj metodi koristimo zareze za specificiranje i razdvajanje argumenata. Zarezima smo odredili ili odabrali razne stanice.
# 2 - Metoda debelog crijeva (Shift metoda)
U ovoj smo metodi koristili tipku "Shift" nakon odabira prve ćelije (E3), a zatim tipkom strelice udesno za odabir stanica do I3. Možemo odabrati kontinuirane stanice ili ručno odrediti raspon dvotočkom.

Ukupno će biti -
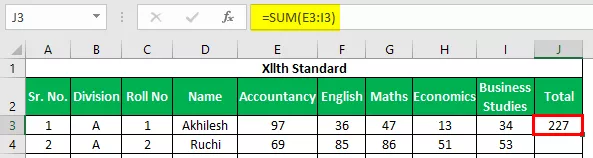
Nakon unosa formule za prvog učenika, formulu možemo kopirati pomoću tipki Ctrl + D kao prečaca nakon odabira raspona s prvom ćelijom na vrhu kako bi se ova formula mogla kopirati.
Primijenite gornju formulu na sve preostale stanice. Dobivamo sljedeći rezultat.

# 2 - PROSJEČNA funkcija
Za izračunavanje prosječnih ocjena koristit ćemo funkciju PROSJEČNA . Sintaksa funkcije AVERAGE jednaka je funkciji SUM .

Ova funkcija vraća prosjek svojih argumenata.
Argumente možemo prosljeđivati ovoj funkciji na isti način kao i argumente funkciji SUM.
Za procjenu prosjeka u listu s ocjenom Excel koristit ćemo funkciju PROSJEČENJE na sljedeći način. Odabrat ćemo ocjene koje je student postigao iz svih 5 predmeta.
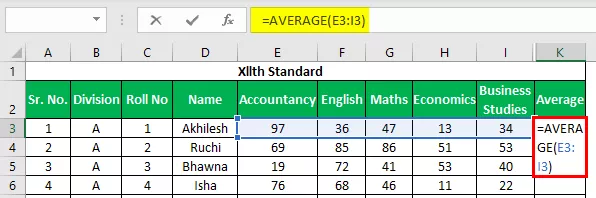
Prosjek će biti -

Za kopiranje funkcije upotrijebit ćemo Ctrl + D.
Primijenite gornju formulu na sve preostale stanice. Dobivamo sljedeći rezultat.

Kao što vidimo da imamo vrijednosti u decimalu za prosječne ocjene, što ne izgleda dobro. Sada ćemo koristiti funkciju ROUND za zaokruživanje vrijednosti na najbliži cijeli broj.
# 3 - Okrugla funkcija
Ova se funkcija koristi za zaokruživanje vrijednosti na navedeni broj znamenki.
Sintaksa funkcije ROUND u Excelu je sljedeća:

Argumenti Objašnjenje
- Broj: Za ovaj argument moramo navesti broj koji želimo zaokružiti. Možemo dati referencu na ćeliju koja sadrži broj ili odrediti sam broj.
- Num_digits: U ovom argumentu navodimo broj znamenki koji želimo nakon točke u broju. Ako želimo čisti cijeli broj, tada navodimo 0.
Iskoristimo ovu funkciju u listu oznaka excela. Mi ćemo završiti prosjeka funkciju s ROUND funkciju za okrugli broj, koji će biti vraćen od strane PROSJEČNA funkciji .

Funkciju AVERAGE koristili smo za argument broja, a 0 za broj_znamenke .
Nakon pritiska na Enter dobit ćemo željeni rezultat, tj. Broj bez decimalne znamenke.
Prosjek će biti -

Primijenite gornju formulu na sve preostale stanice. Dobivamo sljedeći rezultat.

# 4 - IF funkcija
Da bismo saznali ocjenu, imamo sljedeće kriterije.
- Ako je student postigao prosječne ocjene veće ili jednake 90, tada će student dobiti ocjenu S
- Ako je student postigao prosječne ocjene veće ili jednake 80, tada će student dobiti ocjenu A +
- Ako je student postigao prosječne ocjene veće ili jednake 70, tada će student dobiti ocjenu A
- Ako je student postigao prosječne ocjene veće ili jednake 60, student će dobiti ocjenu B +.
- Ako je student postigao prosječne ocjene veće ili jednake 35, tada će student dobiti ocjenu B
- Ako je student postigao prosječne ocjene manje od 35, tada će student dobiti ocjenu F.
Da bismo primijenili ove kriterije, koristit ćemo IF funkciju u excelu više puta. To se u Excelu naziva NESTED IF, također jer ćemo koristiti funkciju IF kako bismo dali argument samoj funkciji IF .
Koristili smo sljedeću formulu za procjenu ocjene u listu s ocjenom excel.

Razumijemo logiku primijenjenu u formuli.

Kao što vidimo da smo za 'logic_test', što je kriterij, dali smo referencu na K3 ćeliju koja sadrži PROSJEČNE oznake i koristili smo logičke operatore, što je 'Greater Than' i 'Equal To', a zatim usporedili vrijednost s 90.
Znači ako je prosjek ocjena koje je student postigao veći ili jednak 90, tada napišite vrijednost koju ćemo odrediti u argumentu ' value_if_true' i ako ovaj kriterij nije zadovoljen prosječnom ocjenom, što onda treba napisati u ćeliju kao 'Ocjena' koju ćemo odrediti za argument 'value_if_false' .
Za argument 'value_if_true' odredit ćemo tekst (Ocjena) unutar dvostrukih navodnika, tj. "S."
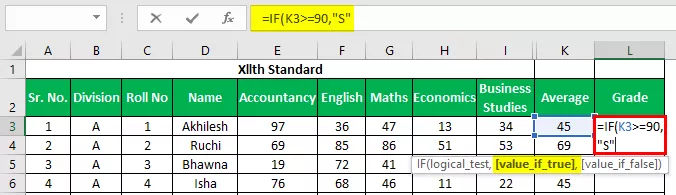
Za argument 'value_if_false' ponovno ćemo započeti s pisanjem funkcije IF jer imamo mnogo više kriterija i odgovarajuću ocjenu za dodjeljivanje ako taj kriterij nije zadovoljen.

Sada smo ponovno započeli pisati funkciju IF za argument 'value_if_false' i odredili smo kriterije za usporedbu prosječnih ocjena s 80 ovaj put.
Rezultat će biti -

Ako su prosječne ocjene veće ili jednake 70, ali manje od 80 (prvi kriterij IF funkcije), tada će student dobiti ocjenu 'A' .

Na taj ćemo način primijeniti funkciju IF u istoj formuli 5 puta, jer imamo 6 kriterija.
Obavezno, kako smo otvorili zagrade za, AKO funkcioniraju 5 puta, moramo zatvoriti sve zagrade.
# 5 - COUNTIF
Da bismo saznali rezultat je li učenik "PROLAZEN" ili "NIJE USPIO", moramo primijeniti sljedeće kriterije.
- Ako je student postigao više od 200 kao ukupne ocjene i postigao više od 33 iz svih predmeta, tada je student PROLAZEN.
- Ako je student postigao manje od 33 iz 1 ili 2 predmeta i ukupne ocjene su veće od 200, tada je student dobio ER (Essential Repeat).
- Ako je student postigao manje od 33 iz više od 2 predmeta ili manje ili jednako 200 kao ukupne ocjene, tada je student NEUSPJEŠAN.
Kako trebamo procijeniti broj predmeta u kojima je student postigao manje od 33, trebamo koristiti funkciju COUNTIF koja će brojati brojeve na temelju navedenog kriterija.
Sintaksa funkcije COUNTIF je sljedeća:

Argumenti
- Raspon: Ovdje moramo dati referencu na stanice koje sadrže broj s kojim ćemo usporediti kriterij.
- Kriteriji: Za određivanje kriterija možemo koristiti logičke operatore tako da se broje samo oni brojevi koji će zadovoljiti kriterij.
I Funkcija
Sintaksa funkcije AND excel je kako slijedi:
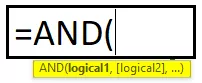
U funkciji AND specificiramo kriterije. Ako su svi kriteriji zadovoljeni, tada dolazi samo ISTINA. Možemo odrediti do 255 kriterija.
Formula koju smo primijenili je sljedeća:

Kao što se to može vidjeti, koristili smo funkciju AND unutar funkcije IF kako bismo dali više kriterija, a funkciju COUNTIF unutar funkcije AND kako bismo prebrojali broj predmeta u kojima je student postigao veći ili jednak rezultat 33.
Rezultat će biti -

Primijenite gornju formulu na sve preostale stanice. Dobivamo sljedeći rezultat.

Stvari koje treba zapamtiti o Marksheetu u Excelu
- Obavezno zatvorite zagrade za funkciju IF.
- Dok specificirate bilo koji tekst u funkciji, upotrijebite dvostruke navodnike ("") kao što smo koristili prilikom pisanja "Prošlo", "Nije uspjelo", "ER" itd.








