Vremenska crta projekta u Excelu
Vremenska crta projekta je popis zadataka snimljenih kako bi se izvršio da bi se projekt završio u zadanom razdoblju. Jednostavnim riječima, to je ništa drugo do raspored projekata / raspored. Svi navedeni zadaci imat će datum početka, trajanje i datum završetka, tako da postaje lako pratiti status projekta i izvršiti ga u zadanom vremenskom slijedu.
Vremenska traka projekta jedan je od važnih aspekata upravljanja projektima. Potrebno je planirati i odrediti tijek zadataka od početka do kraja projekta.
Najjednostavniji način predstavljanja vremenske trake projekta u Excelu je grafički prikaz. To se može učiniti pomoću grafikona u programu Excel, a naziva se "Gantt Chart". Ganttov grafikon (nazvan po izumitelju Henryju Laurenceu Ganttu) jedan je od tipova trakastih grafikona u Excelu i popularan alat koji se koristi u upravljanju projektima, a koji je koristan u vizualizaciji rasporeda projekata.
Kako stvoriti vremensku traku projekta u programu Excel? (Korak po korak)
Ispod su koraci za stvaranje jednostavnog Ganttovog grafikona za predstavljanje vremenske trake projekta u Excelu.
Primjer # 1
Stvaranje Ganttovog grafikona pomoću uobičajenog složenog trakasti grafikona:
- Navedite zadatke / aktivnosti koje treba ispuniti u excel listu (kao što je prikazano dolje)
- U stupac pored aktivnosti unesite datum početka za svaki od zadataka.
- Ažurirajte Trajanje zadatka pored stupca Datum početka (Trajanje je broj dana potrebnih za izvršavanje određenog zadatka / aktivnosti)
- Datum završetka aktivnosti možete unijeti pored stupca Trajanje. Ovaj je stupac neobavezan jer je ovo samo referenca i neće se koristiti u grafikonu.

Napomena: Trajanje se može unijeti izravno ili se pomoću formule može saznati trajanje.

U gornjoj tablici Trajanje se izračunava pomoću formule, tj. Datum završetka (-) Datum početka .
U formuli se "+1" koristi za uključivanje dana početnog datuma.
Počnimo sada graditi grafikon.
Na vrpci idite na karticu “INSERT” i odaberite opciju Trakasti grafikon na potkartici “Charts”. Odaberite naslaganu traku (druga opcija u odjeljku 2-D trake)

Odabirom ovog grafa pojavit će se prazno područje grafikona. Odaberite to prazno područje i desnom tipkom miša odaberite opciju "Select Data".

- Pojavit će se skočni prozor "Select Data Source" za odabir podataka. Kliknite gumb “Dodaj” u odjeljku Unosi legende (serije).

Kad se pojavi skočni prozor "Edit Series", odaberite naziv "Datum početka" kao naziv serije. U ovom primjeru to je ćelija B1. I odaberite popis datuma u polju Vrijednosti serije. Pritisnite tipku OK.

Ponovno pritisnite gumb "Dodaj" da biste odabrali naziv serije i stupac Vrijednosti trajanja isti kao gore.

Nakon dodavanja podataka o datumu početka i trajanju u grafikon,
- Kliknite "Uredi" pod oznakom Vodoravna (kategorija) osi s desne strane Prozora za odabir izvora podataka.

- U rasponu oznaka Axis odaberite popis zadataka počevši od "Zadatak 1" do kraja i kliknite U redu.

Ispod je dan izlaz koji možete vidjeti nakon dovršenja svih gore navedenih koraka.

U gornjoj tablici možete vidjeti popis zadataka na Y osi i datume na X osi. Ali popis zadataka prikazan na grafikonu obrnut je redoslijed.
Da biste to promijenili,
- Odaberite podatke osi i desnom tipkom miša kliknite "Format Axis".

- Na ploči Format Axis, u odjeljku Opcije osi, označite okvir "Kategorije obrnutim redoslijedom".

Kada su kategorije obrnute, možete vidjeti grafikon u nastavku.

Moramo učiniti plavu traku nevidljivom da prikazuje samo narančaste trake koje označavaju trajanje.
- Kliknite plavu traku za odabir i kliknite desnom tipkom miša, odaberite format podataka.

- Na ploči Format Data Series odaberite "No fill" u odjeljku Fill i "No line" u odjeljku Border.

- Grafikon izgleda kao u nastavku.

Sada je vaš dijagram Project Timeline Excel Gantt skoro gotov.
Uklonite razmak na početku grafikona.
- Desnom tipkom miša kliknite datum naveden za prvi zadatak u tablici i odaberite ćelije formata.
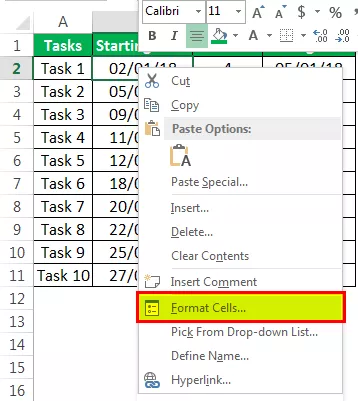
- Zabilježite broj prikazan u prozoru pod kategorijama „Broj“ i „Općenito“.
(U ovom primjeru to je 43102)

- Kliknite datume na vrhu grafikona i kliknite desnim klikom, odaberite Format Axis.

- Na ploči promijenite Minimalni broj pod Opcije vezane na broj koji ste zabilježili.

- Jedinice datuma mogu prilagoditi ljestvicu onako kako želite vidjeti na grafikonu. (u ovom sam primjeru razmotrio jedinice 5)

Grafikon izgleda kao što je dano u nastavku.

Sada obrežite grafikon kako bi izgledao još ljepše uklanjanjem praznog prostora između traka.
- Kliknite bilo gdje na traku i desnom tipkom miša odaberite Format Data Series.

- Držite preklapanje serija na 100% i podesite širinu praznine na 10% u odjeljku Plot Series.

- Oznake podataka mogu se dodati u trake odabirom Dodaj oznake podataka desnim klikom.

Oznake podataka dodaju se na grafikone.

- 3D format može se primijeniti na grafikon kako bi se postigli neki efekti uklanjanjem linija mreže, a boja trake i fonta mogu se mijenjati prema potrebi na ploči Format Data Series.
- Datumi se mogu prikazati vodoravno promjenom poravnanja teksta ako je potrebno da se prikažu svi datumi.
I, na kraju, vaš grafikon Gantt Project Timeline u Excelu izgledat će ovako.

Primjer # 2
Stvaranje Ganttovog grafikona pomoću predloška vremenske trake projekta koji je dostupan u Excelu:
Ganttov grafikon može se stvoriti pomoću predloška koji je dostupan u Excelu, a koji je dostavio Microsoft.
- Kliknite gumb Start i odaberite Excel da biste otvorili novi Excel list.
- Tijekom otvaranja prikazuje mogućnosti odabira. Potražite Gantt Project Planner za stvaranje vremenske trake projekta u Excelu

- Kliknite Gantt Project Planner i u skočnom prozoru kliknite Create.

Predložak je spreman za početak unošenjem detalja o vašem projektu u zadani stupac prema zaglavljima i pogledajte trake koje odražavaju vremensku traku.

Stvari koje treba zapamtiti
- Ganttov grafikon je složeni grafikon stupaca koji predstavlja vremensku traku programa Excel u vodoravnim trakama.
- Vodoravne trake označavaju trajanje zadatka / aktivnosti vremenske trake projekta u Excelu.
- Grafikon odražava dodavanje ili brisanje bilo koje aktivnosti unutar raspona izvora ili se izvorni podaci mogu prilagoditi proširivanjem raspona redaka.
- Ovaj grafikon ne pruža detaljne informacije o projektu i nema mogućnosti praćenja u stvarnom vremenu.









