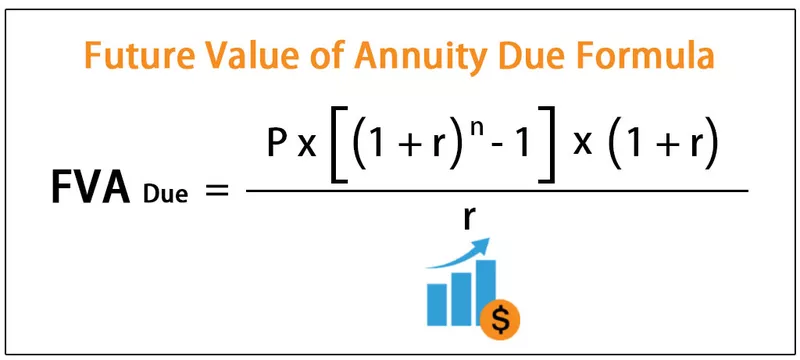Lookup tablice u excelu su imenovane tablice koje se koriste s funkcijom vlookup za pronalaženje bilo kakvih podataka, kada imamo veliku količinu podataka i ne znamo gdje potražiti možemo odabrati tablicu i dati joj ime i dok koristimo vlookup funkcija umjesto davanja reference možemo naziv tablice upisati kao referencu za traženje vrijednosti, takva je tablica poznata kao tražilica u excelu.
Kako stvoriti tablicu za pretraživanje u programu Excel?
Funkcije pretraživanja spas su u Excelu. Na temelju dostupne vrijednosti ili vrijednosti pretraživanja, možemo dohvatiti ostale podatke povezane s njom u različitim tablicama podataka. U Excelu je VLOOKUP najčešće korištena funkcija pretraživanja.
U ovom ćemo članku razmotriti neke od važnih funkcija pretraživanja u Excelu, kao i kako stvoriti tablicu pretraživanja u Excelu. Važne funkcije pretraživanja su VLOOKUP & HLOOKUP, V označava vertikalno traženje, a H vodoravno traženje. Imamo i funkciju LOOKUP za traženje podataka u tablici.

Korištenjem ovih funkcija pretraživanja možemo dohvatiti ostale podatke dostupnih podataka s različitih radnih listova, kao i iz različitih radnih knjiga.
# 1 - Stvorite tablicu pretraživanja pomoću funkcije VLOOKUP
Kao što sam rekao, VLOOKUP je tradicionalna funkcija pretraživanja koju svi korisnici redovito koriste. Pokazat ćemo vam kako tražiti vrijednosti pomoću ove funkcije pretraživanja.

- Vrijednost pretraživanja nije ništa drugo nego dostupna vrijednost. Na temelju ove vrijednosti pokušavamo dohvatiti podatke iz druge tablice.
- Tablični niz je jednostavno glavna tablica u kojoj se nalaze svi podaci.
- Col Index Num nije ništa drugo doli iz kojeg stupca polja tablice želimo podatke. Ovdje moramo spomenuti broj stupca.
- Traženje dometa nije ništa drugo nego tražite li točno ili približno podudaranje. Ako tražite točno podudaranje, onda je argument FALSE ili 0; ako tražite približno podudaranje, tada je argument ISTINA ili 1.
Primjer funkcije VLOOKUP: Pretpostavimo da su u nastavku navedeni podaci o prodaji proizvoda i njihov iznos prodaje.

Sada, u ćeliji D2, imate jedan ID proizvoda, a pomoću ovog ID proizvoda morate dohvatiti prodajnu vrijednost pomoću VLOOKUP-a.

Korak 1: Primijenite funkciju VLOOKUP i prvo otvorite formulu.

Korak 2: Prvi argument je LOOKUP Value. Vrijednost pretraživanja je naša osnovna ili dostupna vrijednost. Dakle, odaberite ćeliju D2 kao referencu.

Korak 3: Sljedeći je niz tablice; ovo nije ništa drugo nego naša glavna tablica u kojoj se nalaze svi podaci. Dakle, odaberite niz tablice kao A2 do B11.

Korak 4: Sada pritisnite funkcijsku tipku F4 da biste postali apsolutna referenca za Excel. U odabranu ćeliju umetnut će simbol dolara.

Korak 5: Sljedeći je argument broj indeksa stupca iz odabrane tablice iz kojeg stupca zapravo tražite podatke. U tom slučaju, odabrali smo dva stupca, a trebamo podatke iz 2 II stupa, tako da spomenuti 2 kao argument.

Korak 6: Sada je konačni argument traženje raspona, tj. Vrsta pretraživanja. Budući da gledamo točno podudaranje, odaberite FALSE ili kao argument unesite nulu.

Korak 7: Zatvorite nosač i pritisnite tipku Enter. Trebali bismo imati prodajnu vrijednost za ID proizvoda Prd 5.

Korak 8: Što ako želimo podatke o prodaji proizvoda ako je Prd6. Naravno, možemo izravno ući, ali to nije pravi pristup. Umjesto toga možemo stvoriti padajući popis u Excelu i dopustiti korisniku da odabere s padajućeg popisa. Pritisnite alt = "" + A + V + V u ćeliji D2; ovo je tipka prečaca, koja je prečac za stvaranje provjere valjanosti podataka u Excelu.

Korak 9: Odaberite POPIS iz padajućeg izbornika Dopusti:.

Korak 10: U IZVORU: odaberite popis ID-a proizvoda od A2 do A11.

Korak 11: Kliknite U redu. Sad imamo sve popise proizvoda u ćeliji D2.

# 2 - Upotrijebite funkciju LOOKUP za izradu tablice LOOKUP u programu Excel
Umjesto VLOOKUP-a, kao zamjenu možemo koristiti i funkciju LOOKUP u excelu. Pogledajmo formulu LOOKUP funkcije.

- Lookup Value je osnovna vrijednost ili dostupna vrijednost.
- Lookup Vector nije ništa drugo nego stupac vrijednosti pretraživanja u glavnoj tablici.
- Rezultat Vector nije ništa drugo nego zahtijeva stupac u glavnoj tablici.
Primijenimo formulu za razumijevanje logike funkcije LOOKUP.
Korak 1: Sada otvorite funkciju pretraživanja.

Korak 2: Vrijednost pretraživanja je Id proizvoda, pa odaberite D2 ćeliju.

Korak 3: Vektor pretraživanja nije ništa drugo nego stupac ProductId u glavnoj tablici. Dakle, odaberite raspon od A1 do A11.

Korak 4: Sljedeći vektor rezultata, ovo nije ništa drugo nego iz kojeg stupca trebamo podatke. U ovom slučaju, od B1 do B11, želimo da se podaci preuzmu.

Korak 5: Zatvorite zagradu i pritisnite Enter da biste zatvorili formulu. Trebali bismo imati prodajnu vrijednost za odabrani ID proizvoda.

Korak 6: Promijenite ID proizvoda da biste vidjeli drugačiji rezultat.

# 3 - Koristite funkciju INDEX + MATCH
Funkcija VLOOKUP može dohvatiti podatke slijeva udesno, ali uz pomoć funkcije INDEX i MATCH formule u Excelu podatke možemo dohvatiti s bilo kojeg mjesta kako bismo stvorili LOOKUP Excel tablicu
Korak 1: Prvo otvorite INDEX formulu Excel.

Korak 2: Za prvi argument odaberite stupac rezultata u glavnoj tablici.

Korak 3: Da bismo dobili broj retka, moramo primijeniti funkciju MATCH. Pogledajte donju sliku za funkciju MATCH.

Korak 4: Zatvorite zagradu i zatvorite formulu. Imat ćemo rezultate.

Stvari koje treba zapamtiti
- Pretraživanje bi trebalo biti isto kao u glavnoj tablici u Excelu.
- VLOOKUP radi slijeva udesno, a ne zdesna ulijevo.
- U funkciji LOOKUP, samo trebamo odabrati stupac rezultata, ne moramo spominjati broj indeksa stupca, za razliku od VLOOKUP.