ts
Simbol $ u Excelu koristi se za zaključavanje određene ćelije ili redaka ili stupaca na radnom listu, prečac za zaključavanje reference u Excelu je pritiskom na alt = "" + F4, ova se značajka koristi tijekom rada u formulama kada to ne učinimo želite da se referenca promijeni kada kopiramo ili povučemo formulu u druge reference ćelija, ova će značajka zadržati referencu istom za sve daljnje izračune.
Simbol $ u Excel formuli
Jedno od čestih pitanja među svim excel početnicima je, "što simbol dolara ($) radi u formuli" ??? Ovo je pitanje u trendu na excel forumima. Ni ja se nisam razlikovao od tebe; I ja sam sumnjao. U ovom ćemo vam članku objasniti važnost simbola "dolar ($)" u osnovnoj excel formuli.

Reference ćelija u Excelu
Prije nego što objasnim simbol $, dopustiću vam da vas ukratko upozorim na reference na stanice u Excelu. Na primjer, u prve tri stanice imam vrijednost 100, 200 i 300.

Sada ću u ćeliji C1 dati vezu do ćelije A1.

Dakle, sada je stanica C1 ovisna o stanici A1. Što god se dogodi u stanici A1, izravno će utjecati na stanicu C1. Sada, ako kopiram i zalijepim ćeliju C1 u C2, kao novi učenik, mislimo da ćemo dobiti vrijednost samo 100, ali ovdje nije slučaj.

Pogledajte što imamo ovdje; umjesto 100, dobili smo 200.
Ako pogledate traku s formulama, piše A2; razlog zašto smo dobili A2 jer kad sam kopirao ćeliju C1, ona nije bila vrednovana; umjesto toga, to je bila formula, budući da se stanica C1 odnosila na ćeliju A1 i pomaknuli smo se niz ćeliju za onu koja se promijenila iz ćelije A1 u A2, pa smo dobili vrijednost ćelije A2.
Slično tome, kada kopiramo referentnu stanicu na temelju broja stanica koje se pomičemo prema dolje i koliko se stanica pomakne, u skladu s tim mijenja se referenca lijeve ili desne stanice.
To je kratko razumijevanje ćelijskih referenci. Sad ćemo vidjeti što simbol $ radi s excel formulama.
Kako koristiti simbol $ u Excel formuli? (s primjerima)
Pogledajmo nekoliko jednostavnih primjera simbola $ u excel formuli.
Primjer # 1
Na primjer, pogledajte donji skup podataka.

U gornjim podacima imamo poreznu stopu u ćeliji A2 5%. U stupcu "B" imamo cijenu troškova. Da bismo došli do iznosa poreza, moramo pomnožiti iznos troškova s postotkom poreza. Primijenite formulu u ćeliji C2 kao B2 * A2 da biste dobili iznos poreza.
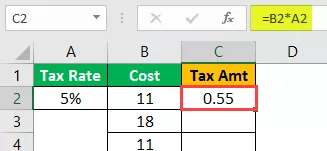
Budući da smo naveli ćelije, kopirat ću i zalijepiti formulu u donju ćeliju.

Ovaj put smo dobili 0 kao rezultat. Sada pritisnite F2 na ćeliji za otklanjanje pogrešaka u formuli.

Sada je ćelija postotka poreza promijenjena iz A2 u A3. Stoga ponovno promijenite referencu za iznos poreza iz A3 u A2.

Sada, ako ponovo kopiram i zalijepim ovu ćeliju, opet ćemo dobiti da se ćelija s postotkom poreza promijeni iz A2 u A3. To će biti slučaj i s preostalim stanicama.
Pa, kako se nositi s tim ???
Možemo li to učiniti za sve stanice?
Što ako postoji tisuću stanica ??
To su pitanja koja će dobiti svi koji ne znaju za simbol $ u excel formuli.
Sada simbol ($) dolara u excel formuli ovdje igra vitalnu ulogu. U ćeliji C2 otvara formulu.

Sada dajte referencu ćelije A2 ćeliji.

Nakon što ste stanicu uputili na ćeliju A2, pritisnite tipku F4 i pogledajte čaroliju.
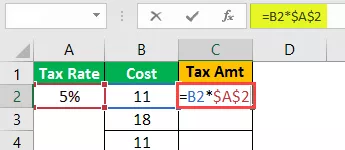
Vau !!! Nakon svih ovih dana, upoznali ste tehniku umetanja dolara ($) simbola u excel formulu za referencu stanice. Siguran sam da ste sigurno pokušali ručno unijeti simbol $ !!!
Pritisnite enter da biste dobili vrijednost Iznosa poreza.

Sada kopirajte i zalijepite formulu u donju ćeliju i pogledajte čaroliju.

Vau !!! Potrebna je ista referenca ćelije iako kopiramo i zalijepimo gornju ćeliju u donju ćeliju.
Uzima istu referencu ćelije, jer otkako smo pritisnuli tipku F4, u Excel je umetnuo simbol dolara ($), koji je ćeliju napravio kao ćeliju apsolutne reference.
Nije važno kamo lijepite na radnom listu; i dalje će uzeti referencu samo ćelije A2.
Sada kopirajte i zalijepite u sve ostale ćelije da biste dobili točan iznos poreza.

Sada smo vidjeli kako napraviti apsolutnu referencu na ćeliju pritiskom na tipku F4, koja je u Excel umetnula simbol dolara ($). Jednom kada se postavi apsolutna referenca, i dalje će uzimati istu referencu ćelije.

Možemo koristiti dvije apsolutne reference, tj. Apsolutnu referencu na redak i apsolutnu referencu na stupac.
Primjer # 2
Na primjer, pogledajte podatke u nastavku.
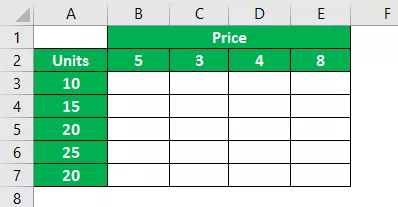
U stupcu A imamo podatke o jedinici, au retku 2 podaci o cijeni. U praznim okvirima moramo doći do iznosa prodaje množenjem Jedinica * Cijena.
Primijenimo formulu.

Da bih došao do prve prodajne cijene, primijenio sam formulu kao B2 na A3. Sada ću kopirati i zalijepiti formulu u donju ćeliju.

Budući da nismo zaključali ćeliju pomoću tipke F4, ćelija cijene B2 pomaknula se prema dolje za jednu ćeliju i uzela referencu B3 ćelije.
Tijekom primjene formule moramo odlučiti o dvije stvari.
Prvo, trebamo odlučiti tijekom pomicanja u lijevu referencu stupca Jedinice trebaju biti apsolutne, ali dok se krećemo prema dolje, referenca retka bi se trebala promijeniti.
Druga stvar je dok se krećete od gornjeg do donjeg reda, referenca cijene trebala bi biti apsolutna, ali dok se krećete u desni stupac, referenca bi se trebala promijeniti.
Da bismo se dogovorili, otvorimo formulu u B3 ćeliji i odaberite B2 ćeliju, tj. Cijena.

Sada pritisnite tipku F4 da biste postali apsolutna referenca.

To je sada apsolutna referenca, ali za redak Cijena dok se krećete od vrha prema donjem redu referenca cijene trebala bi biti apsolutna, ali dok se kreće u desni stupac, referenca bi se trebala promijeniti. Da biste referencu ćelije retka učinili apsolutnom, pritisnite tipku F4 još jednom.
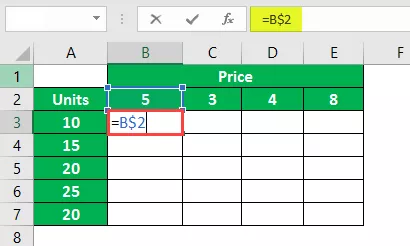
Kao što možete vidjeti iz dva, promijenio se u jedan dolar, tj. Ispred broja reda.
Sada stavite znak množenja i odaberite ćeliju A3.

S ovim stupcem referencu ćelije stupca moramo učiniti apsolutnom, pa pritisnite tipku F4 tri puta kako bi se simbol ($) dolara pojavio ispred zaglavlja stupca u Excelu.

Pritisnite tipku Enter da biste dobili rezultat. Kopirajte i zalijepite formulu u druge ćelije da biste imali prodajnu vrijednost.

Ovako, pomoću simbola ($) dolara u excel formuli možemo stvoriti apsolutnu referencu ćelije, apsolutnu referencu retka, apsolutnu referencu stupca.








