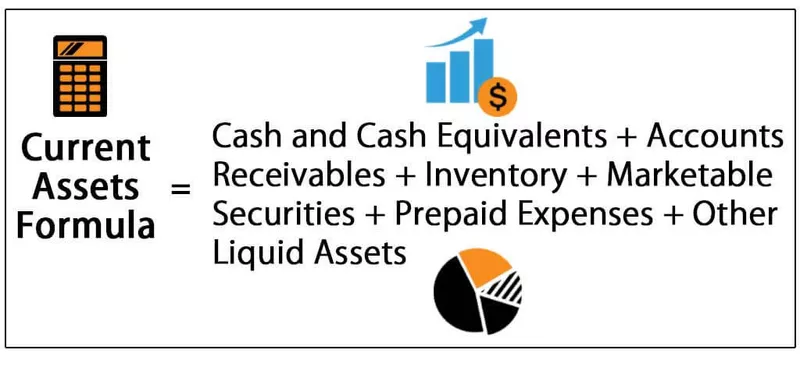Simbol eura u Excelu
U MS Excelu postoje različiti načini za unos simbola 'EURO' i njegova upotreba. Ovdje ćemo razgovarati o 5 najboljih metoda za upisivanje simbola Euro zajedno s primjerima
# 1 - Korištenje prečaca
Tipkom prečaca možemo umetnuti simbol 'EURO' u ćeliju MS Excela. Tipka prečaca je 'Alt + 0128' . Moramo pritisnuti tipke za '0' , '1' , '2' i '8' dok istovremeno pritisnemo tipku 'Alt' za unos simbola 'EURO' u ćeliju.

# 2 - Korištenje "CHAR funkcije"
'CHAR funkcija' jedna je od tekstualnih funkcija. Ova funkcija iz skupa znakova računala izbacuje znak naveden kodnim brojem. Također možemo koristiti ovu funkciju za umetanje prijeloma retka. Za prijelom retka trebamo koristiti broj '10' kao argument ove funkcije. Ova se funkcija također može koristiti u VBA kodu za aplikaciju.
Ako razgovaramo o sintaksi 'CHAR funkcije' , ona je sljedeća:

# 3 - Argument funkcije
Broj: Moramo odrediti broj od 1 do 255 prema skupu znakova računala. Ako odredimo broj manji od 1 ili veći od 255, ova funkcija vraća pogrešku #Vrijednost.
Da bi se generirao "EURO simbol" pomoću "CHAR funkcije" , sintaksa je sljedeća:

Moramo koristiti '128 broj' kao argument funkciji za generiranje 'EURO simbola' . Zatvorit ćemo zagradu za funkciju i dobiti izlaz.

# 4 - Korištenje kartice "Umetni"
Tu je naredba zove „simbol” dostupna u na „Simboli” grupe pod „Umetni” kartici.
Ovu naredbu možemo koristiti za umetanje različitih vrsta simbola, a koja nije dostupna na našoj tipkovnici.
Koraci:
- Prvo moramo odabrati ćeliju u koju želimo umetnuti simbol 'EURO', a zatim kliknuti na ovu naredbu.

- Otvorit će se dijaloški okvir pod nazivom "Simbol" u kojem možemo odabrati željeni "EURO". Odaberite "Arial" za "Font" i "Symbols Symbols" za "Subset" kako bismo mogli imati simbol "EURO" kao opciju u popis za odabir. Moramo kliknuti na gumb "Umetni" da bismo u ćeliju umetnuli simbol "EURO" .

- Nakon klika na gumb 'Umetni' , dobivamo rezultat kako slijedi:

# 5 - Korištenje metode "Zamijeni"
Ovom metodom vršimo promjene u postavkama aplikacije tako da kad god upišemo neku navedenu frazu, tekst se zamijeni navedenim tekstom koji smo naveli u postavkama. U našem primjeru moramo tekst zamijeniti simbolom 'EURO' . Da bismo učinili isto, poduzet ćemo sljedeće korake:
- Na vrpci ćemo kliknuti karticu 'Datoteka' .

- Na izborniku ćemo odabrati 'Opcije' .

- S izbornika s lijeve strane dijaloškog okvira 'Excel Options' odabrat ćemo 'Proofing' .

- Sada moramo kliknuti na "Mogućnosti automatskog ispravljanja" da bismo na popis dodali unos kojim ćemo navedenu frazu zamijeniti navedenom.

- Moramo odabrati karticu 'AutoCorrect' s kartica da bismo dodali unos.

- Moramo navesti zamjenski unos kao ispod:

- Moramo kliknuti na gumb 'Dodaj' da bismo dodali unos na popis, a zatim kliknite na 'U redu' .

Sad kad god upišemo "EURO" , riječ se automatski zamjenjuje s "EURO simbol (€)" .

Simbol EURO također možemo koristiti za formatiranje broja kao valute prema potrebi.
Simbol eura u Excelu - primjeri
Primjer # 1
Pretpostavimo da imamo sljedeće podatke o prodaji organizacije za 3000 redaka.

Kao što možemo vidjeti u gornjim podacima, podaci u stupcima "Jedinična cijena" , "Jedinična cijena" , "Ukupni prihod" , "Ukupni trošak" i "Ukupna dobit" u brojevnom su formatu. Te podatke moramo oblikovati kao valutu eura; inače; nije točno za korisnika da vidi podatke u ovom formatu.
Da bismo učinili isto, moramo slijediti dolje navedene korake:
- Moramo odabrati stupac od stupca H do stupca L jer su ti podaci povezani s valutom.

- Moramo otvoriti dijaloški okvir 'Oblikovanje ćelija' strelicom u desnom donjem kutu grupe 'Broj' ili upotrijebiti tipku prečaca koja je 'Ctrl + 1' .

- Moramo kliknuti na karticu 'Broj', a zatim s popisa na lijevoj strani odabrati 'Valuta' da bismo dobili popis različitih valuta koje možemo izabrati.
Kako moramo primijeniti format valute 'EURO' , isti ćemo odabrati na popisu za 'Simbol' .

- Kliknut ćemo gumb "U redu" kako bismo primijenili format valute "EURO" za odabrane podatke.

Podaci su u obliku valute koristeći simbol EURO. Također bismo mogli koristiti VBA kod za oblikovanje podataka kao valute u simbolu EURO.
Primjer # 2
Pretpostavimo da imamo iste podatke kao u Primjeru 1. Međutim, ovaj put koristit ćemo VBA kôd za oblikovanje podataka kao valute pomoću simbola EURO.

Da bismo formatirali broj kao valutu eura pomoću VBA koda, moramo poduzeti sljedeće korake:
- Korištenjem bilo naredbe 'Visual Basic' koja je dostupna u grupi 'Code' na kartici 'Developer' ili pomoću tipke prečaca koja je "Alt + F11" , otvorit ćemo "Visual Basic Editor" .

- Kliknite "ThisWorkbook" s popisa na lijevoj strani Visual Basic Editora da napišete kôd.

- Moramo definirati potprogram tako da kad god odaberemo potreban raspon i pokrenemo ovu makronaredbu, podaci se oblikuju u valuti €.
Kodirati:
Sub FormattingDataAsEuroCurrency () Zatamni ćeliju kao raspon za svaku ćeliju u ćeliji za odabir.NumberFormat = "€ #, ##, ###. 00" Sljedeći kraj Sub
- Napustite "Visual Basic Editor" pomoću tipke prečaca, koja je "Alt + Q" .
Sada moramo odabrati raspon od I2: M3000 i pokrenuti makronaredbu pomoću naredbe 'Macros' koja je dostupna u grupi 'Code' na kartici Developer.

Podaci su formatirani.

Stvari koje treba zapamtiti
- Provjerite je li Excel radna knjiga s VBA kodom spremljena s proširenjem .xlsm nastavka jer u suprotnom ne bismo mogli pokrenuti VBA kod.
- Tijekom unosa simbola EURO pomoću tipke prečaca Alt + 0128, pazite da se tipka alt = "" neprekidno pritiska dok pritiskate brojčane tipke, koje su 0, 1, 2 i 8.