Kako koristiti uvjetno formatiranje na temelju druge vrijednosti ćelije?
Excelov redak možemo istaknuti na temelju vrijednosti ćelija pomoću uvjetnog oblikovanja koristeći različite kriterije.
- Kriteriji # 1 - Tekstualni kriteriji
- Kriteriji br. 2 - Kriteriji broja
- Kriteriji # 3 - Višestruki kriteriji
- Kriteriji # 4 - Različita boja na temelju više uvjeta
- Kriteriji br. 5 - Gdje je bilo koja ćelija prazna
- Kriteriji br. 6 - Na temelju padajućeg odabira
Za isticanje retka ili ćelija na temelju vrijednosti u drugoj ćeliji, uzmimo donji primjer da bismo to razumjeli.
Primjer
Ispod je popis mrežnih proizvoda koje naručuje kupac različitih-2.
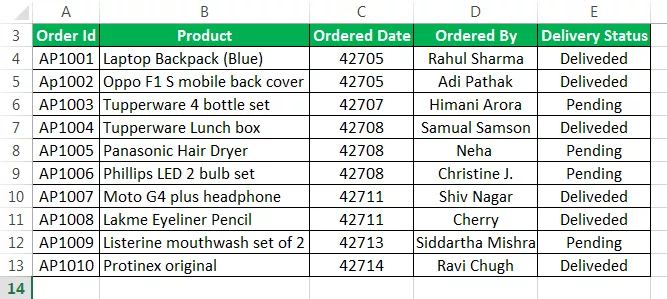
Moramo identificirati zapise čiji je status isporuke na čekanju. Želimo formatirati ID narudžbe, proizvod, datum narudžbe, poredak i status isporuke na temelju vrijednosti u stupcu Status isporuke.

Ovdje želimo formatirati cijeli redak na temelju statusa isporuke, čija je vrijednost jednaka Na čekanju.
Kada želimo formatirati ćeliju na temelju vrijednosti u drugoj ćeliji, upotrijebit ćemo formulu za definiranje pravila uvjetnog oblikovanja. Postavljanje formule za oblikovanje vrlo je jednostavan postupak.
- Prvo odaberite cjelokupne podatke iz A3: E13, kao što je prikazano u nastavku.
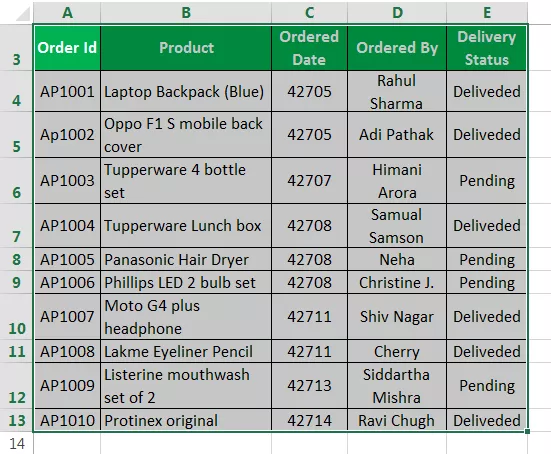
- Idite na karticu HOME.
- Kliknite Uvjetno oblikovanje. Odaberite opciju Novo pravilo.

- Otvorit će se dijaloški okvir za postavljanje novog pravila. Pogledajte sliku zaslona ispod.

- Ovaj dijaloški okvir ima mnogo mogućnosti.
- Želim istaknuti sve stanice na temelju njihovih vrijednosti.
- Ako sadrži vrijednost
- Samo gornje ili donje rangirane vrijednosti.
- Vrijednosti koje su iznad ili ispod prosjeka
- Jedinstvene ili duplicirane vrijednosti
- Pomoću formule odredite koje ćelije treba formatirati.
- Sada ćemo odabrati zadnju opciju, "Upotrijebite formulu da odredite koje ćelije treba formatirati."
- Moramo postaviti formulu za oblikovanje tako da vraća istinsku ili lažnu vrijednost.
- Ako je vrijednost true, primijenit će željeno oblikovanje u excelu. Inače se formatiranje ne primjenjuje.
- U okvir za unos formule unesite formulu kako je prikazano dolje:
= $ E3 = "Na čekanju"
Pogledajte snimku zaslona u nastavku.

- Kliknite gumb Format; tada će se pojaviti dijaloški okvir za formatiranje; postavite boju u kojoj želite da se red istakne. Pogledajte sliku zaslona ispod.

- Kliknite karticu FILL i odaberite boju prema vašem zahtjevu i kliknite OK.
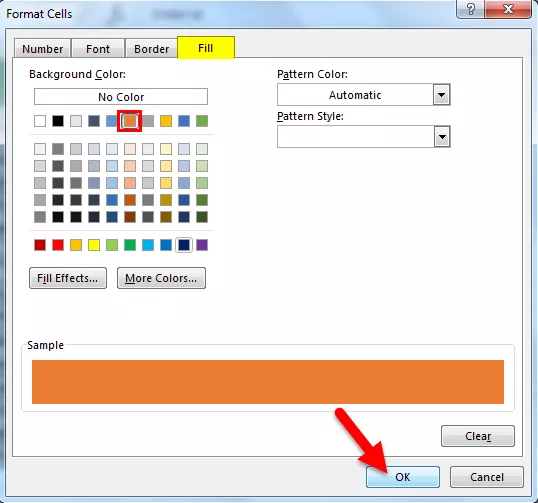
Ovo će istaknuti sve retke čiji je status isporuke "Na čekanju".

Kako to djeluje?
- Opcija uvjetnog oblikovanja provjerava svaku ćeliju u odabranom rasponu za uvjet ili formulu koju smo naveli.
- Naša formula je = $ E3 = "Na čekanju"
- Analizirat će svaku ćeliju u redu br.4. Pokreti iz ćelije A4 provjerit će ima li ćelija E4 status isporuke na čekanju ili ne. Ako se dogodi, ti će se redovi istaknuti u suprotnom, neće.
- Upotrijebili smo znak $ prije abecede stupca ($ E3).
- Zaključali smo stupac E, Status isporuke, koji tražimo.
- Kada se provjerava stanje ćelije A4, provjerit će ćeliju E4.
- Kada se provjeri stanje A5 u ćeliji, provjerit će Cell E5 i tako dalje.
- Ovaj postupak će istaknuti cijele retke koji imaju status na čekanju.
Stvari koje treba zapamtiti
- U ovom smo članku koristili tekstualne kriterije za isticanje retka ili ćelija na temelju vrijednosti druge ćelije.
- Slično tome, možemo koristiti ostale kriterije unošenjem različitih uvjeta u tekstualni okvir Formule, ovisno o vašem zahtjevu.









