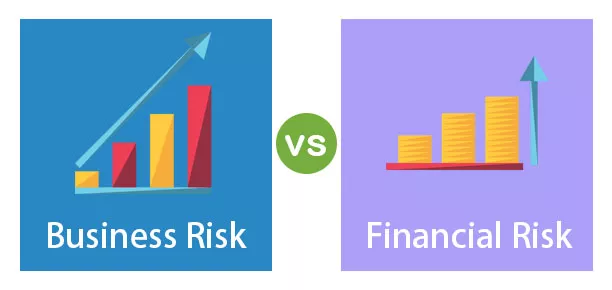Kako koristiti VLOOKUP s više kriterija?
Ponekad dok radimo s podacima kada podatke podudaramo s referentnim Vlookupom ako prvo pronađe vrijednost, on prikazuje rezultat i ne traži sljedeću vrijednost, ali što ako korisnik želi drugi rezultat, ovo je drugi kriterij, da se koristi Vlookup s više kriterija trebamo s njim koristiti i druge funkcije kao što je select function.
VLOOKUP Formula u Excelu

Pogledajmo sada neke primjere funkcije VLOOKUP s pretraživanjem s više kriterija.
Primjer # 1
Pretpostavimo da imate podatke o zaposlenicima vaše tvrtke. Podaci sadrže ime, trenutnu plaću, odjel, ID zaposlenika, kao što je prikazano u nastavku.

Želite zaposlenika potražiti prema njegovom imenu i odjelu. Ovdje će pretraga sadržavati dva detalja: Ime i odjel. Ime i odjel koji treba potražiti navedeni su u ćelijama G6 i G7.

Da biste tražili "Dhruv" iz Odjela "Prodaja", prvo napravite zasebni stupac koji sadrži "Ime" i "Odjel" svih zaposlenika.
Da biste to učinili za prvog zaposlenika, upotrijebite Excel VLOOKUP Formulu:
= C3 i D3

i pritisnite Enter. Ćelija će sad sadržavati "ManishIT." Važno je dodati ovaj stupac lijevo od podataka jer se za traženje uzima u obzir prvi stupac raspona polja. Sada ga jednostavno povucite do ostatka stanica.

Da biste potražili vrijednost za "Dhruv" i "Prodaja" dane u ćelijama G6 i G7, možete upotrijebiti Excel VLOOKUP Formulu:
= PREGLED (H6 i H7, A3: E22, 5, FALSE)

Vratit će plaću potraženog zaposlenika Dhruva iz Odjela prodaje.

Primjer # 2
Pretpostavimo da imate podatke o prodaji dva različita proizvoda tijekom 12 mjeseci, kao što je prikazano u nastavku.

Želite stvoriti tablicu pretraživanja u Excelu, u koju ćete unijeti mjesec i ID proizvoda, a ona vraća prodaju tog proizvoda tijekom tog mjeseca.

Da biste to učinili, možete koristiti VLOOKUP i Formulu za podudaranje u excelu:
= PREGLED (F4, A3: C14, UTAKMICA (F5, A2: C2, 0), 0)
gdje je mjesec koji želite potražiti naveden u F4, a naziv proizvoda za pretraživanje dat je u F5.

U ovom će slučaju vratiti 13.000 .

Primjer # 3
Pretpostavimo da podatke o prodaji prikupljate za jedan od proizvoda tijekom cijele godine u četiri različite zone grada, kao što je prikazano u nastavku.

Sada želite provjeriti je li mjesec u kojem je prodaja bila maksimalna za istočnu zonu ujedno i mjesec u kojem je prodaja bila maksimalna za zapadnu zonu. Da biste to provjerili, prvo morate napraviti dodatni stupac koji sadrži prodaju za istočnu i zapadnu zonu. U ovom slučaju vrijednosti odvajamo po.
Da biste dodali dodatni stupac s lijeve strane, upotrijebite Excel VLOOKUP Formulu:
= D3 & "" & E3

za prvu ćeliju tablice i pritisnite Enter. Zatim ga povucite do ostatka stanica.

Sada odvojeno izračunajte maksimalnu prodaju za istočne i zapadne zone. Da biste izračunali maksimalnu vrijednost, upotrijebite Excel VLOOKUP Formulu:
= MAX (D3: D14) za istočnu zonu
(Saznajte više o maksimalnoj funkciji u Excelu)

i = MAX (E3: E14) za zapadnu zonu.

Sada da biste provjerili je li mjesec za koji je prodaja maksimalna za Istočnu zonu ujedno i mjesec u kojem je prodaja bila maksimalna za Zapadnu zonu, možete koristiti:
= IFERROR (VLOOKUP (J4 & "" & J5, B3: C14, 2, 0), "NE")
(Saznajte više o funkciji IFERROR u programu Excel)

VLOOKUP (J4 & ”” & J5, B3: C14, 2, 0) tražit će maksimalnu vrijednost istočne i zapadne zone u dodatnom stupcu. Ako uspije pronaći podudaranje, vratit će se odgovarajući mjesec. Inače, dat će pogrešku.
IFERROR ((VLOOKUP (…)), „NE“): Ako je izlaz iz funkcije VLOOKUP pogreška, vratit će „NO“ u suprotnom. Vratit će se odgovarajući mjesec.
Budući da takav mjesec ne postoji, provjerimo je li mjesec u kojem je prodaja bila maksimalna za Istočnu zonu mjesec u kojem je prodaja bila druga po veličini za zapadnu zonu. Prvo izračunajte drugu po veličini prodaju za zapadnu zonu pomoću.
= VELIKO (E3: E14, 2)
(Saznajte više o VELIKOJ funkciji Excel)

Sada upotrijebite sintaksu: = IFERROR (VLOOKUP (K4 & "" & K5, B3: C14, 2, 0), "NO")

Vratit će se u lipanj .

Ovdje je važno napomenuti da može biti i više od jednog mjeseca u kojem je prodaja bila maksimalna za istočnu i zapadnu zonu, ali Excel VLOOKUP Formula vratit će se samo jedan od tih mjeseci.
Misli se sjetiti
- VLOOKUP funkcija s više kriterija koristi se za traženje vrijednosti u stupcu i vraćanje vrijednosti iz odgovarajućeg stupca.
- VLOOKUP funkcija s više kriterija traži vrijednost pretraživanja u prvom stupcu danog polja / tablice.
- Ako želite pretraživati funkcije VLOOKUP s više kriterija, kao što su VALUE1 od 1. I. stup i VALUE2 od 2 II stupa, morate dodati dodatni stupac za pretraživanje. Ovaj dodatni stupac treba dodati lijevo od podataka tako da se pojavi kao prvi stupac tablice pretraživanja.