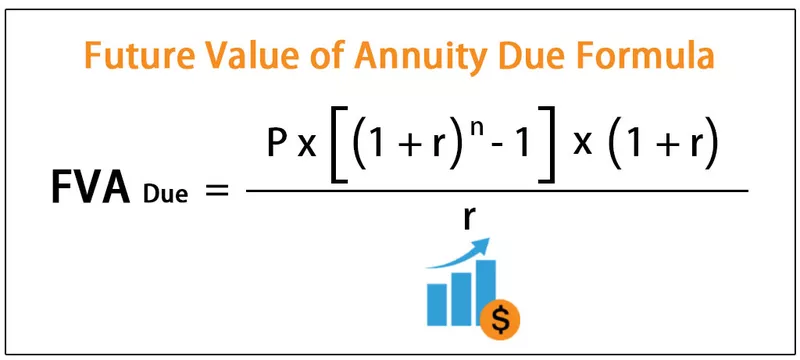Funkcija izračuna Power Power-a
CALCULATE je često korištena DAX funkcija u Power BI-u, iako CALCULATE ne može učiniti ništa, ova funkcija radi kao osnovna funkcija za primjenu ostalih DAX funkcija u različitim scenarijima. Na primjer, ako želite primijeniti filtar i pronaći prosječnu prodaju za određeni grad, tada možemo upotrijebiti funkciju CALCULATE za primjenu filtra i izračun prihoda.
Dakle, funkcija CALCULATE procjenjuje izraz koji je dao korisnik sa svim primijenjenim filtrima. Ispod je sintaksa funkcije CALCULATE.

- Izraz: Ovo nije ništa drugo do ono što je izraz koji moramo izvesti. Na primjer, ako moramo dobiti ukupnu prodaju.
- Filter 1: Na temelju datog izraza , koji je filtar potreban za primjenu. Na primjer, da biste dobili rezultat Izraza , Filter 1 bit će bilo koji grad.
- Filter 2: Na temelju datog Izraza , koji je drugi skup filtara, moramo primijeniti, na primjer, u određenoj gradu, određenoj regiji PIN koda.
Ovaj članak provest će vas kroz jednu od važnih i često korištenih DAX funkcija Calculate u programu Power BI.

Primjeri funkcije izračuna Dax u Power BI-u
Ispod su primjeri funkcije Dax Calculate.
Primjer # 1
Ispod su podaci koje ćemo koristiti za demonstraciju funkcije IZRAČUNATI u Power BI-u. Iste podatke možete koristiti preuzimanjem excelove radne knjige s donje poveznice.

Tablicu podataka možete izravno prenijeti u Power BI datoteku. Već sam prenio tablicu u datoteku Power BI Desktop.

Sada ćemo eksperimentirati funkciju CALCULATE da bismo došli do različitih skupova rezultata.
Dođite do određenog gradskog rasprodaja
Na primjer, pretpostavimo da trebate stvoriti "novu mjeru", koja daje jedan određeni grad, na primjer, grad "Columbia". Tu trebamo upotrijebiti funkciju CALCULATE za primjenu izračuna, desnim klikom na tablicu odabrati opciju „Nova mjera“.

- Dajte naziv ovoj mjeri kao „Prodaja u Columbia Cityju“.

- Sada otvorite funkciju CALCULATE.

- Izraz je prva opcija; u ovom primjeru moramo dodati ukupni broj grada "Columbia", dakle otvorite funkciju SUM.

- Naziv stupca koji moramo zbrojiti je "Stupac vrijednosti prodaje", pa odaberite odgovarajući stupac.

- Sada funkcija SUM dodaje "vrijednost prodaje" zajedno, ali u argumentu Filter moramo spomenuti koji grad trebamo dobiti zbroj prodaje, pa otvorite funkciju FILTER.

- Tablica koje se odnose na je „Prodaja Tablica”, pa prvo, izaberite naziv tablice.

- Za izraz filtra moramo odabrati stupac "Grad" i dati kriterije kao "Columbia".

Ok, gotovi smo. Zatvorite dvije zagrade i pritisnite tipku Enter da biste dobili novu mjeru.

- Povucite grad Columbia na polja da biste vidjeli novu mjeru.

Ok, sada ova mjera daje ukupnu prodaju samo grada "Columbia".

Ukupan broj gradova "Columbia" možete provjeriti i u Excelu.

Ovako, pomoću funkcije CALCULATE možemo doći do različitih vrsta rezultata.
Primjer # 2
Na primjer, pretpostavimo za grad "Columbia", trebamo samo prodajnu vrijednost za državu "Južna Karolina", pa ovog puta trebamo primijeniti dva filtra.
- Nastavkom prethodne funkcije DAX zatvorite samo jednu zagradu i otvorite drugu funkciju filtra.

- Još jednom spomenite tablicu na koju se pozivamo.

- Ovaj put moramo primijeniti filtar za stupac "Država", odabrati stupac i dati kriterije kao "Južna Karolina".

- Vrijednost prodaje države South Carolina prikazana je u nastavku.

Naš novi ukupni iznos bit će 15099, tj. Ovo je prodajna vrijednost države "Južna Karolina" u gradu "Columbia".

Primjer # 3
Na primjer, želite pronaći postotni udio svakog grada u ukupnoj prodaji; to se postiže korištenjem donje formule.
% Udjela = gradska prodaja / ukupna prodaja * 100
Ali jedan je problem što ovo nije excel koji se fleksibilno koristi s referencama stanica; sada je ideja dobiti ukupnu ukupnu prodaju u odnosu na sve gradske ukupne iznose.
- Dakle, moramo stvoriti još jednu mjeru, a ta je mjera sljedeća.

- Sada prvo umetnite vizualni prikaz "Tablica".

- Za ovu vizualnu tablicu prvo dodajte stupce Ime grada i Vrijednost prodaje.

- Kao što vidite gore, ovdje imamo ukupnu vrijednost svakog grada, a ukupna vrijednost prodaje je 79393. Sada povucite i ispustite novi stupac mjere "Ukupna prodaja".


- Kao što vidite za svaki grad, imamo vrijednost "Ukupna prodaja". Sada pomoću ove dvije mjere možemo stvoriti novu mjeru kako bismo dobili postotni udio. Upotrijebite donju funkciju za dobivanje nove mjere.

- Sada povucite i ispustite ovu novu mjeru na stol da biste dobili% udjela svakog grada.

Eto, imamo stupac% udjela. Poput ovog pomoću funkcije CALCULATE DAX, možemo dobiti izraze na temelju različitih filtara i uvjeta.
Napomena: Datoteka funkcije izračuna Power Power-a također se može preuzeti s donje veze i može se pogledati konačni izlaz.
Ovaj predložak funkcije izračuna Power Power-a možete preuzeti ovdje - Power BI obrazac funkcije izračunaStvari koje treba zapamtiti
- Funkcija CALCULATE u power bi koristi se za postizanje različitih rezultata na temelju uvjeta.
- CALCULATE se uvijek koristi s ostalim DAX funkcijama u power bi-ju da bi se posao obavio.