Radio gumbi ili također poznate gumbe opcija u Excelu koriste se za bilježenje korisničkog unosa u Excelu, dostupni su u odjeljku za umetanje na kartici programera, za bilo koji kriterij može biti više radio gumba, ali samo jedan gumb može se provjeriti umjesto da se više opcija, za umetanje radio gumba moramo kliknuti na naredbu za umetanje i tada ga možemo nacrtati u bilo kojoj ćeliji koju želimo.
Radio gumb u Excelu
Radio gumb u Excelu, koji se naziva i gumb Opcije, koristi se za odabir jedne od različitih opcija. Vidjeli smo ga na stotinama web stranica na kojima se od nas traži da odaberemo opciju klikom na mali okrugli oblik pored teksta. Čim ga odaberemo, u njemu se pojavljuje crna točka (oznaka koja je označena).
Kako umetnuti radio gumb u Excel?
Da biste umetnuli radio gumb u Excel, moramo imati karticu 'Developer' . Da biste dobili isto, koraci su:
- Desnom tipkom miša kliknite bilo gdje na vrpci.
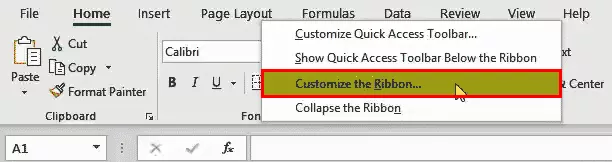
- S popisa odaberite 'Prilagodi vrpcu u Excelu' . Otvorit će se dijaloški okvir "Excel Options" . Na desnoj strani označite potvrdni okvir kartice Developer , a zatim kliknite "U redu".

- Kartica Developer sada je vidljiva.

Za umetanje radio gumba u Excel, odabrat ćemo opciju "Umetni" u grupi Kontrole na kartici Developer .

Nakon odabira radio gumba iz kontrola obrasca u Excelu, kliknite bilo gdje na radnom listu, stvorit će se gumb opcije u Excelu.
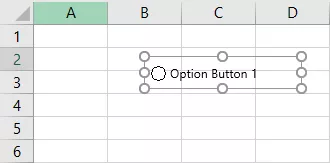
Kao što vidimo, naslov (oznaka) gumba opcija prema zadanim je postavkama 'Option Button 1' . To možemo preimenovati desnim klikom i odabirom "Uredi tekst".
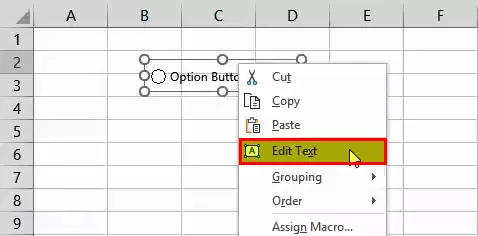
Također možemo promijeniti veličinu gumba Options zajedno s mrežnim linijama ćelija. Da biste učinili isto, tipka ALT je vrlo korisna. Dok pritiskate tipku alt = "", ako u Excelu promijenimo veličinu gumba za opcije, tada se automatski prilagođava zajedno s mrežnim linijama.

Kao što samo ime govori, u programu Excel stvaramo opciju / radio gumbe za odabir jedne od različitih opcija; zato samo jedan gumb opcije u Excelu nije dovoljan. Moramo stvoriti više. To možemo stvoriti pomoću Ctrl + D ili pomoću Copy-Paste (Ctrl + C i Ctrl + V).

Glavna je značajka Option gumba u Excelu da ako odaberemo jedan, drugi će automatski biti poništeni. Kako možemo saznati koja je odabrana? Da bismo to učinili, moramo gumbe opcija povezati sa ćelijom, u kojoj je prikazan sekvencijski broj gumba opcija u Excelu, a taj broj možemo koristiti u različite svrhe (dinamički grafikon u Excelu, za prikaz poruke, itd.)

U dijaloškom okviru "Kontrola formata ", na kartici "Kontrola" , odaberite vezu ćelije i kliknite U redu .
Sada se vrijednost ćelije C2 mijenja prema gumbu opcija u odabranom Excelu.


Kao što možemo primijetiti, svi su gumbi opcija u Excelu povezani samo s jednom ćelijom i međusobno. Međutim, što ako u anketi imamo 10 pitanja, a za svako pitanje postoje 4 mogućnosti? Tada želimo imati 10 odgovora. U tom slučaju trebamo imati 'Grupiraj okvir' da bismo grupirali gumbe s opcijama u excelu. Isto se može naći na kartici Developer -> Controls group -> Insert Command - Group Box (Control Form) .

Moramo pokriti svih 5 gumba s opcijama u okviru grupe Excel.

Oznaku okvira Grupe možemo izbrisati pomoću kontekstne naredbe 'Uredi tekst' , gumba 'Izbriši' i promijeniti veličinu okvira grupe pomoću tipke alt = "".

Na isti način možemo stvoriti više gumba s opcijama u excel i grupnim okvirima.
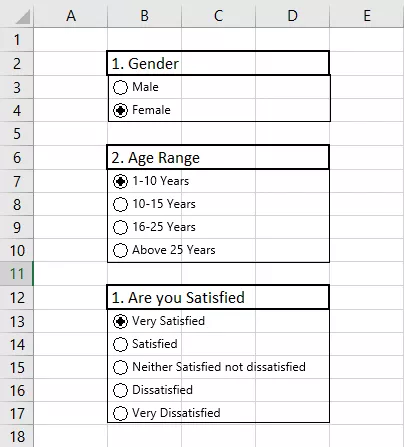
Stvaranje dinamičke karte pomoću radio gumba u Excelu (gumbi s opcijama)
Pretpostavimo da imamo podatke o nabavi organizacije kao u nastavku:

Moramo napraviti dinamički grafikon, tako da ako korisnik želi vidjeti grafikon na temelju ili obujma proizvodnje ili proizvodnih troškova , može.
Za ovo,
- Prvo moramo kopirati prvi stupac tablice, osim "Ukupni redak", u novi raspon.
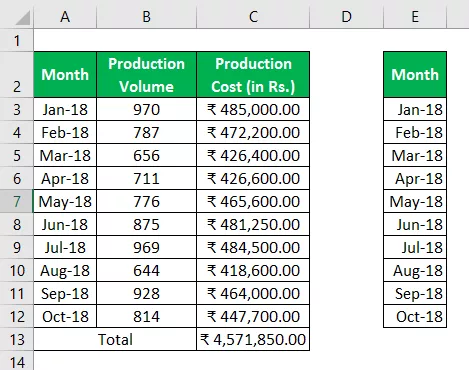
- Tada ćemo stvoriti dva gumba s opcijama u izvrsnom nazivu "Opseg proizvodnje" i "Trošak proizvodnje".

- Gumbe Opcije povezat ćemo s "C1".

- Sada ćemo upotrijebiti vrijednost ćelije C1 (1 za količinu proizvodnje i 2 za troškove proizvodnje) za prikaz podataka u 2. tablici i zatim izradu dinamičke tablice.
- Za prikaz podataka prema odabiru radija koristili smo formulu '= INDEX ($ A $ 2: $ C $ 12, REDOVI ($ E $ 2: E2), $ C $ 1 + 1)' za raspon 'F2: F12' gumb u Excelu. (saznajte više o funkciji Index Excel i funkciji reda u Excelu)
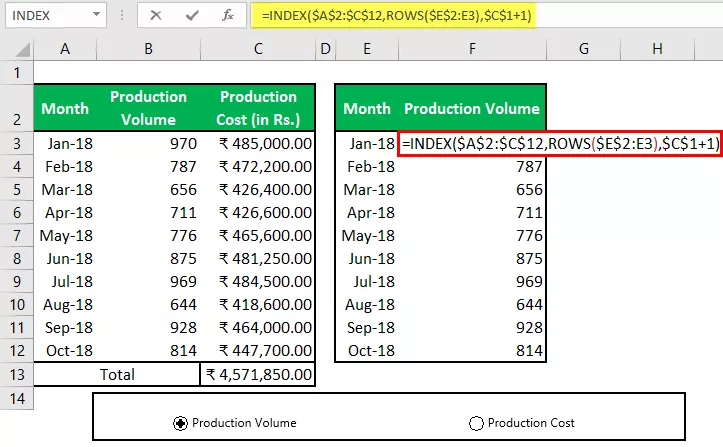
Oblikovanje zadnjeg stupca tablice 1 možemo kopirati pomoću naredbe copy and Paste Special -> Format .

- Sada pomoću nove tablice možemo stvoriti grafikon 'Klasterizirani stupac' koristeći karticu Umetanje -> Grupa grafikona -> Preporučene grafikone -> Klasterizirani stupac excel grafikona. Obavezno slijedite ove korake nakon odabira nove tablice. Grafikon ćemo oblikovati prema našem izboru.
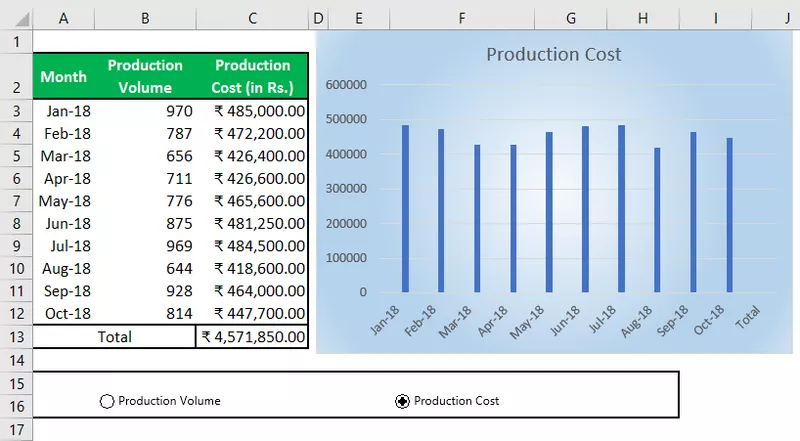
- Sada ćemo prilagoditi gumbe s opcijama u Excelu i njihovo mjesto obložiti obrubima ćelija i boju slova učiniti bijelom od ćelije C1 tako da se to korisniku ne prikazuje (korisnik se ne zbuni). Trebali bi mu pokazati samo potrebne podatke.

Sad što god odabrali "Količina proizvodnje" ili "Trošak proizvodnje" , podaci u tablici i grafikonu prikazuju se u skladu s tim.
Promjena boje pozadine ćelije pomoću radio gumba u programu Excel pomoću ActiveX kontrole
Koraci da se učini isto
- Moramo stvoriti 3 ActiveX radio gumba pomoću kartice Developer -> Controls Group -> Insert Command -> Option Button ActiveX Control

- Kopirajte prvi gumb pomoću Ctrl + C i zalijepite 2 dva puta pomoću Ctrl + V . Tipkama Options u Excelu možete promijeniti veličinu pomoću tipke alt = "".

- Sada moramo promijeniti naslov i naziv za sva 3 radio gumba u Excelu pomoću kontekstualnog izbornika. Provjerite je li način dizajniranja aktiviran. U kontekstualnom izborniku odaberite Svojstva, a zatim promijenite (Ime) i naslov pomoću dijaloškog okvira "Svojstva" .
 .
.

Radio tipka pomoću programa Excel VBA
- Dvaput kliknite na svaki 'Radio gumb u Excelu' da biste ušli u područje kodiranja i zalijepili sljedeći kod između postupka Sub.
Za 'crveni' radio gumb u Excelu
Raspon ("b2"). Interijer. Boja = 255
Za 'zeleni' radio gumb u Excelu
Raspon ("b2"). Interijer. Boja = 5296274
Za izborni gumb "Molimo odaberite jednu od boja" u Excelu
MsgBox "Odaberite jednu od boja"

- Spremite Excel radnu knjigu s nastavkom .xlsm.
Sada, ako kliknete na crveno, boja pozadine od B2 stanica promjenama „Red”, a ako smo odabrali na zelenom, a zatim i boju pozadine za B2 stanica promjenama „Green”, a ako smo odabrali 3 rd radio gumb u Excelu, a zatim se prikazuje okvir s porukom "Odaberite jednu od boja."









