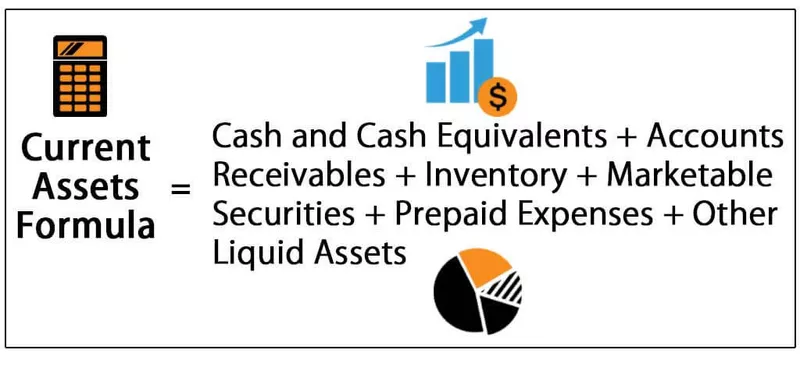Grafikon animacije
Kad sam grafikon može tako lijepo prenijeti poruku, što kažete na dodavanje animacije na grafikon! Animacija? Da, na grafikone koje kreiramo možemo dodati animaciju.
Animacija grafikona zahtijeva potpuno VBA znanje i svladajte da napredne VBA vještine nisu šetnja parkom; to zahtijeva posebnu predanost u učenju tih vještina kodiranja. Trenutno hranjenje vaše VBA animacijske karte previše je za probaviti, pa ćemo vam pokazati kako stvoriti animirane ljestvice u Excelu bez VBA kodiranja. Nastavi čitati.
Ljestvice su poput prekrasnog vrta u gradu, a dodavanje animacije na ljepoticu je lijepi cvijet u vrtu. Prenošenje priče iza podataka putem animacije uvelike zadržava pažnju korisnika dugo vremena. Statičke karte su taman dovoljne za prenošenje poruke bez ikakvog neizvjesnosti, ali dodavanje animacije na grafikon taman toliko dobro da se poigra s osjećajima publike.

Kako napraviti animaciju u Excel Chartu?
Izgradimo Animation Chart s excelom bez pomoći VBA kodiranja.
Za ovu animaciju stvorio sam podatke u nastavku.

S tim ćemo podacima izraditi animirani grafikon u Excelu koji će prikazivati svako tromjesečje.
Prvo što trebamo učiniti je umetnuti grafikon stupaca u excel za ove podatke.

Nakon umetanja grafikona, moramo umetnuti "Option Button" s razvojne kartice Excel.

Nacrtajte ovaj gumb opcije na grafikonu.

Uredite tekst i unesite ga kao "Sva četvrtina".

Desnom tipkom miša kliknite gumb Opcije i odaberite "Kontrola formata" ili možete pritisnuti Ctrl + 1 da biste otvorili "Kontrolu formata".

Odaberite "Ne potvrđeno" i dajte "Cell Link" ćeliji A14.

Pritisnite Ok. Pripremit ćemo svoj prvi gumb s opcijama.

Kao što možete vidjeti na gornjoj slici, "Option Button" nije označen, a veza ćelije A14 prikazuje 0. Ako provjerim, vrijednost gumba Option u A14 postaje 1.

Ovako, umetnite još četiri gumba s opcijama i nazovite ih kao „Q1“, „Q2“, „Q3“ i „Q4“.

Napomena: Dajte vezu ćelije istoj ćeliji, tj. A14 ćeliji.
Ako je potvrđen prvi gumb Option, tada će se vrijednost A14 promijeniti na 1; ako je potvrđen drugi gumb Option, tada će vrijednost A14 biti 2; za treći gumb s opcijama promijenit će se u 3 i tako dalje …
Sada moramo postaviti podatke kako bi prikazivali prodaju svakog kvartala zasebno. Stvorite kopiju tablice podataka s desne strane i dodajte novi stupac kao "Četvrtina".

Sada u stupac Četvrtina trebamo unijeti neku formulu za hvatanje podataka na temelju odabira "Option Button".
Siječanj, veljača i ožujak bit će prvo tromjesečje, pa moramo umetnuti donju formulu.

Formulu IF spomenuo sam u excelu; na temelju odabira "Option Button", oni će odražavati podatke. Ako je odabran gumb Q1 opcija, on će odražavati brojeve mjeseca u siječnju, veljači i ožujku, ili će odražavati vrijednost #NA.
Sada za Q2 od travnja do lipnja moramo promijeniti logički uvjet s 2 na 3.

Ako je gumb Q2 Option kliknuo, ova formula prikazuje brojeve za ovo tromjesečje. Slično tome, sada za Q3 i Q4 moramo unijeti formulu.
Za Q3 unesite formulu kao = IF ($ A $ 14 = 4, E8, NA ())
A za Q4 unesite formulu kao = IF ($ A $ 14 = 5, E9, NA ())
Sad s ovim preuređenim podacima, trebamo dodati serije podataka na postojeći grafikon.
Desnom tipkom miša kliknite grafikon i odaberite "Odabir podataka".

U donjem prozoru pritisnite gumb "Dodaj".

U prozoru Uredi seriju odaberite F1 za Naziv serije, a za Vrijednosti serije odaberite Vrijednosti stupca Kvartal.

Kliknite U redu i dobit ćemo grafikon kao u nastavku.

Sada odaberite trake stupaca i pritisnite Ctrl + 1 da biste formatirali opciju niza podataka.

U prozoru "Formatiraj niz podataka" napravite da se serije preklapaju kao 100%.

Sada odaberite traku i za sve trake napravite boju "Svijetlo zelena".

Sada za Quarter Series, napunite narančastom bojom. Ne možemo odmah vidjeti utjecaj.

Ok, gotovi smo s formatiranjem, sada odaberite gumb Q1 Option i pogledajte čaroliju.

Kako sam odabrao gumb Q1 Option i podaci za Q1 mjeseci, označeni su narančastom bojom.
Ovako, bez upotrebe VBA, možemo stvoriti grafike animacije u Excelu.

Stvari koje treba zapamtiti
- Korištenje VBA koda napredni je način stvaranja animirane karte, ali zahtijeva opširan jezik kodiranja.
- Ovo je jednostavan primjer kako možemo stvoriti širok spektar animacijskih karata bez pomoći VBA.
- Korištenjem kontrola obrasca u Excelu poput potvrdnog okvira, gumba za okretanje ili gumba za opcije, još uvijek možemo stvoriti animirani grafikon bez pomoći VBA.