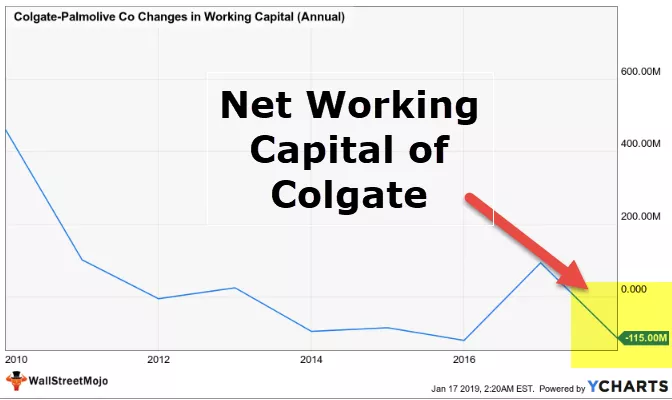Snimanje makronaredbi u Excelu metoda je kojom Excel bilježi svaki naš korak, a zatim se sprema, kada se traži Excel automatski pokreće iste korake koje je korisnik izvršio na potpuno isti način, makronaredbama za snimanje može se pristupiti s kartice Pogled i u makronaredbama u odjeljku ćemo pronaći opciju za snimanje makronaredbi.
Kako snimiti makronaredbu u Excelu?
Makronaredba je snimka naših rutinskih koraka u Excelu koju možemo reproducirati jednim gumbom, što s vremenom postaje dosadno i zamorno za izvođenje. Primjeri su
- Priprema izvještaja o prodaji u potrebnom formatu za upravljanje.
- Formatiranje podataka u potrebnom formatu podataka tako da se isti mogu prenijeti na traženu stranicu.
Za snimanje makronaredbe u Excelu možemo koristiti karticu Pogled ili Kartica programera .


Koraci za stvaranje makronaredbi u programu Excel
Pogledajmo korake za snimanje makronaredbi u Excelu na primjeru.
Pretpostavimo da trebamo svakodnevno formatirati određeno izvješće, a formatiranje oduzima puno vremena, poput primjene obruba, podebljavanja naslova, primjene boje pozadine na redak i boju zaglavlja itd.

Prije nego što započnemo posao formatiranja izvještaja, počet ćemo snimati. Za početak snimanja makronaredbi u excel koracima koje ćemo izvesti,
- Korak 1 - moramo otići na karticu Developer -> Group Code -> Record Macro Command.

- Korak 2 - Makronaredbu ćemo preimenovati u "Oblikovanje". Tijekom imenovanja makronaredbe ne bi trebalo biti mjesta.

- Korak 3 - Tipku prečaca možemo dodijeliti Makronaredbi tako da možemo pritisnuti i jednu tipku prečaca za pokretanje makronaredbe.

- Korak 4 - Kako želimo da ova makronaredba radi samo u ovoj radnoj knjizi, tada ćemo odabrati "Ova radna knjiga" za makronaredbu Store u .

- Korak 5 - U " Opisu " moramo pravilno napisati što makronaredba radi.

Sada, kako se 'Gumb za snimanje' promijenio u 'Stop Recording' u grupi kodova.

Označava da će se sve što ćemo sada napraviti stvoriti u makronaredbi. Moramo aktivirati 'Koristi relativne reference' ako želimo da ako smo odabrali bilo koju drugu ćeliju osim sada odabrane ćelije, tada bi makronaredba trebala raditi u skladu s tim.

Nakon snimanja svih koraka potrebnih za formatiranje, zaustavit ćemo snimanje. Sada možemo koristiti tipku prečaca 'Ctrl + Shift + F' za primjenu snimljenog oblikovanja.

Pretpostavimo da imamo neke podatke koji se moraju formatirati na isti način.

Samo trebate pritisnuti 'Ctrl + Shift + F' za formatiranje, umjesto izvršavanja mnogih naredbi nakon odabira 'A 1' .

Međutim, postoji ograničenje makro snimača koji je kôd makro snimača pun koda koji zapravo nije potreban.
Stvari koje treba zapamtiti
- Ako preuzmemo Excel datoteku s .xlsm nastavkom (makronaredba s omogućenim makronaredbama), tada moramo potvrditi da je došla iz pouzdanog izvora, a ako kreiramo bilo koju datoteku s makronaredbama, datoteku bismo trebali spremiti s nastavkom .xlsm.
- Dok stvarate makronaredbu u Excelu, nemojte koristiti funkciju 'AutoSum' da biste dobili zbroj, jer će teško kodirati formulu. Umjesto toga, upišite formulu s jednim znakom dolara, kao što je = SUM (E $ 2: E10). Kada se to učini, makro zapisovač bilježi prvih 2 HRK kao fiksnu referencu i započinje raspon SUM neposredno ispod naslova Reda 1. Pod uvjetom da je aktivna ćelija E11, snimač makronaredbi prepoznaje E10 kao relativnu referencu koja pokazuje direktno iznad trenutne ćelije.
- Trebali bismo aktivirati 'Koristi relativnu referencu u Excelu' prije stvaranja makronaredbe u Excelu.