Kako umetnuti gumb u Excel
Gumbi u Excelu su naredbe jednim klikom koje se ubacuju za obavljanje određenog zadatka za nas, gumbi se koriste u makronaredbama i to se može umetnuti omogućavanjem kartice razvojnog programera, u kontrolama obrasca za umetanje u Excelu možemo pronaći karticu gumba za umetanje gumba i tada crtamo gumb na radnom listu, obično je gumb u načinu dizajna, ali nakon kodiranja možemo ga ukloniti i koristiti.
Dok koristite opciju umetanja, prvo morate umetnuti opciju programera u svoju vrpcu excel.
Koraci za umetanje opcije programera u Excel vrpcu
- 1. korak - Idite na opciju datoteke i kliknite opciju na dnu opcije datoteke:

- Korak # 2 - Kada kliknete na Option, on omogućuje jedan dijaloški okvir i ide u prilagodbu vrpce u Excelu:

- Korak # 3 - Sada ćete na kartici prilagoditi vrpcu moći vidjeti toliko opcija; kliknite potvrdni okvir uz razvojni programer, što omogućuje razvojnu opciju na vašoj Excel vrpci:
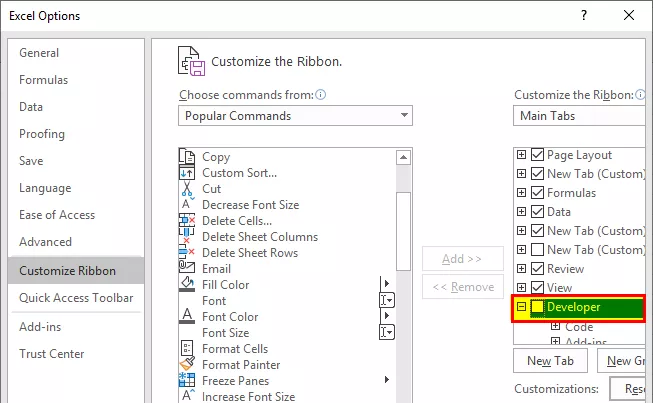
- Korak # 4 - Kada provjerite opciju programera, kliknite U redu da biste potvrdili isto:

- Korak # 5 - Sada ćete moći vidjeti karticu programera u vašoj excel traci kao što je prikazano dolje:

Kako iskoristiti opciju za umetanje gumba u programu Excel?
Gumb za umetanje programa Excel koristi se ako želite dodati kontrolu u svoje dokumente, npr. Potvrdni okvir, gumb za pomicanje itd.
- Korak # 1 - Odaberite podatke i organizirajte podatke prema zahtjevu.

- Korak # 2 - Idite na karticu Developer i odaberite karticu za umetanje ispod kartice.

- 3. korak - kliknite umetak i pogledajte koja je opcija potrebna u vašim podacima:

- Korak # 4 - Kliknite na potvrdni okvir; omogućuje vam stvaranje okvira za potvrdu na listu gdje je to potrebno:

- Korak # 5 - Kliknite ćeliju u svojim podacima u koju želite umetnuti potvrdni okvir u svoje podatke. Kontrola CheckBox pojavit će se samo u blizini tog mjesta; ako želite, možete prilagoditi okvir prema vašim zahtjevima.

- Korak # 6 - Ako želite ukloniti ili urediti tekst na “Check Box 1” koji je stvoren, samo kliknite desnim klikom na potvrdni okvir i odaberite tekst te ga izbrišite ili uredite prema zahtjevu. Možete napraviti i jednu alternativnu stvar, samo kliknite desno na potvrdni okvir i odaberite Uredi.

- Korak # 7 - Kopirajte prijavu svih stupaca povlačenjem potvrdnog okvira Stupac B1 na sve kartice ili pritisnite Ctrl + D da biste ih zalijepili u ćelije.

- Korak # 8 - Sad ćete vidjeti da će isti potvrdni okvir biti prikazan u svim ćelijama:

- Korak # 9 - Sada možete lako koristiti potvrdni okvir klikom na potvrdni okvir ako ste izvršili zadatak ili ne:

- Korak # 10 - Ako želite izbrisati potvrdni okvir s radnog lista, pritisnite desni klik i odaberite ćeliju te pritisnite delete.

Kako dodati više kontrola u Excel?
- Korak 1. - Ako želite dodati više kontrole na kartici za umetanje, kliknite na opciju više kontrole:

- Korak # 2 - Kada kliknete na dodatnu kontrolu, otvara se dijaloški okvir, kao što je prikazano dolje:

- Korak # 3 - Kliknite kontrolu koju želite dodati i kliknite U redu, a ona će se automatski prikazati na kartici Excel vašeg gumba za umetanje.

Kako oblikovati kontrolnu funkciju u vašem Excel listu?
- 1. korak - odaberite kontrolnu opciju koju ste umetnuli u svoj excel list:

- Korak # 2 - Kliknite desno i idite na kontrole formatiranja:

- Korak # 3 - Jednom kada kliknete na kontrolu formata, otvara se jedan dijaloški okvir, kao što je prikazano dolje:

- Korak # 4 - Idite na boju i linije da biste odabrali boju i liniju svog okvira.
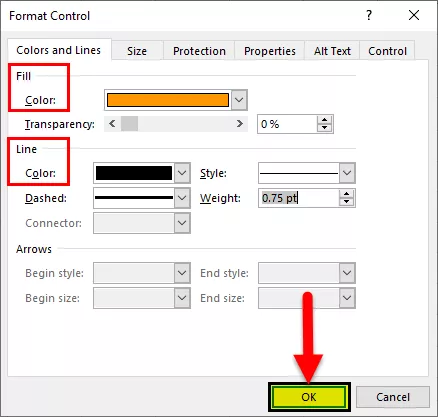
- Korak # 5 - Kliknite U redu, dobit ćete boju u svojoj kontrolnoj opciji:

Iz opcije formatiranja možete oblikovati boju i linije, veličinu kontrole, zaštititi kontrolu (zaključati ili zaključati tekst) tako da nitko ne može promijeniti opciju, pozicioniranje objekta alt = "" Tekst i kontrola.
Stvari koje treba zapamtiti
- Tijekom umetanja gumba u excel, uvijek provjerite koja je opcija potrebna u vašim podacima.
- Uvijek pazite da kontrola bude veličine koja je lako čitljiva dok umetate gumb u excel.
- Tijekom umetanja gumba u Excelu istodobno možete dodati samo jedan potvrdni okvir ili gumb opcija.
- Da biste to učinili bržim, nakon što dodate svoju prvu kontrolu, samo kliknite desno i odaberite opciju Kopiraj i zalijepi kontrolu.
- Uvijek provjerite je li omogućena kartica Developer ako je omogućeno umetanje gumba u excel.
- Veličina gumba s opcijama unutar kontrole i njezino odvajanje od povezanog sadržaja ne može se prilagoditi.
- Nemojte predimenzionirati kontrolu dok umetate gumb u excel.
- Tijekom dodavanja gumba uvijek pazite na tekst, a veličina gumba trebala bi biti gotovo ista.
- Nemojte koristiti liniju kutije debele jer neće moći vidjeti što je prikazano na gumbu.
- Tijekom umetanja gumba u excel, uvijek imajte na umu da svoju kontrolnu opciju učinite izvodljivom kako bi svi mogli isto razumjeti i kako bi informacije u vašem excel listu bile korisne.









