Ispis linija rešetke u radnom listu Excel (korak po korak)
Slijedite jednostavne i jednostavne korake za ispis Excel lista s mrežnim linijama -
- Korak 1: Prvo, moramo odabrati odjeljak prikaza na kartici linija mreže u izgledu stranice.
- Korak 2: Zatim, da bismo ga ispisali, moramo odabrati okvir za ispis dostupan na kartici rešetkastih linija.
- Korak 3: I konačno, možemo prijeći na odjeljak ispisa i kliknuti na pregled ispisa da bismo vidjeli linije mreže.
2 različite metode za ispis Excel lista s mrežnim crtama
- Ispišite linije mreže pomoću Izgled stranice.
- Ispisati rešetke pomoću Postavljanje stranice
Sada ćemo detaljno razgovarati o svakoj od metoda -
# 1 - Korištenje kartice Izgled stranice
Ispod su podaci koje želim ispisati i nemaju granice.

- Korak 1: Idite na IZGLED STRANICE> Opcije lista> Mreža> i potvrdite okvir> Prikaži i ispiši.

- Korak 2: Ovdje možemo samo PRIKAZATI rešetke. Ako želite ispisati, moramo označiti potvrdni okvir PRINT. Ovo bi vam ispisalo rešetke. Pogledajte donju sliku za pregled ispisa.

# 2 - Korištenje kartice Postavljanje stranice
Ispod su podaci koje želim ispisati i nemaju granice. Ispod postavljene stranice možete ispisati excel list s mrežnim crtama.

- Korak 1: Idite na IZGLED STRANICE, pod ovim kliknite na malu ikonu za proširivanje.

- Korak 2: Sada idite na karticu LIST ispod dijaloškog okvira ispod.

- Korak 3: Na kartici LIST imamo odjeljak PRINT; potvrdite okvir Gridlines.

- Korak 4: Nakon što ste odabrali opciju Gridlines, na kraju ovog dijaloškog okvira kliknite Print Preview u Excelu.

- Korak 5: Prikazat će se pregled vašeg ispisa pomoću rešetkastih linija.

Kako ispisati rešetke različitim bojama?
Prema zadanim postavkama, boja rešetke je svijetlo siva u Excelu. Tijekom ispisa linija rešetke sa zadanom bojom izgleda vrlo ranjivo. Možemo promijeniti boju mreže u skladu s našim željama i crtu učiniti ljepšom. Slijedite korake u nastavku za promjenu boje rešetke.
- Korak 1: Idite na File, a zatim odaberite OPTIONS.
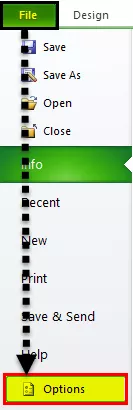
- Korak 2: U odjeljku Opcije idite na Napredno.
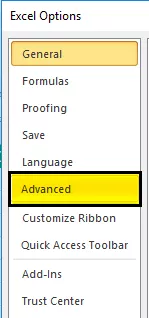
- Korak 3: Nakon odabira Advanced, pomaknite se prema dolje i odaberite Display options za ovaj radni list.

- Korak 4: U ovom odjeljku, na dnu, imamo opciju koja se naziva Gridline color.

- Korak 5: Odaberite boju prema vašem zahtjevu.

- Korak 6: Sada imamo ružičastu mrežu.

Stvari koje treba zapamtiti
- ALT + W + V + G je prečica za prikaz i sakrivanje GridLines-a u programu Excel.
- Bez obzira na promjene koje napravite na mrežnoj liniji primjenjive su samo na trenutnom radnom listu. Za svaki list to morate učiniti zasebno.
- Uklanjanje i primjena mrežnih crta primjenjivo je na cijeli radni list, a ne na njegov dio.
- U jednom kadru možemo ukloniti rešetku držanjem kontrolne tipke i odabrati sve radne listove te kliknuti na uklanjanje linija mreže.
- Excel ne može ispisati rešetke bez vašeg inzistiranja.









