Donut grafikon je vrsta grafikona u Excelu čija je funkcija vizualizacije upravo slična grafikonima testa, kategorije predstavljene u ovom grafikonu dijelovi su i zajedno predstavljaju cijele podatke u grafikonu, samo podaci koji se nalaze u redovima ili stupcima mogu koristiti za izradu dijagrama krafni u Excelu, no savjetuje se da se ovaj grafikon koristi kada imamo manji broj kategorija podataka.
Što je Donut Chart Excel?
Donut Chart dio je tortnog grafikona u Excelu. PIE zauzima čitav grafikon, ali u dijagramu krafni središte kriški će biti izrezano, a središte grafikona prazno. Štoviše, istovremeno može sadržavati više podataka. U PIE grafikonu moramo stvoriti dvije tortne tablice za dvije serije podataka kako bismo usporedili jednu s drugom, ali krafna nam olakšava život omogućavajući nam da stvorimo više od jedne serije podataka.
U ovom članku pokazat ću vam postupak koji je uključen u stvaranje tablice krafni. Preuzmite radnu knjigu da biste je slijedili sa mnom.
Napomena: Za ovaj članak koristim Excel 2013
Kako stvoriti dijagram krofnica u Excelu?
Ispod su primjeri grafikona krafni u Excelu.
Primjer # 1 - Dijagram krafni u Excelu s jednim nizom podataka
Imam jednostavne podatke koji pokazuju prodaju mobilnog uređaja za godinu.
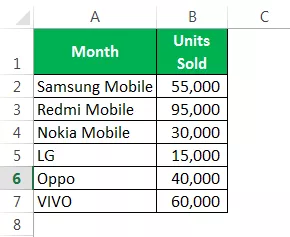
Te ćemo brojeve prikazati grafički koristeći Donut Chart u programu Excel.
Korak 1: Odaberite cijeli raspon podataka.

Korak 2: Idite na INSERT> Charts> PIE> Under Select Donut.

Korak 3: Sada imamo pripremljeni zadani grafikon krafni.

Korak 4: Sada moramo izmijeniti ovaj grafikon krafni kako bi bio lijep za vidjeti. Odaberite sve kriške i pritisnite Ctrl + 1. Pokazat će vam Format Data Series s desne strane.

Korak 5: Kut prve kriške napravite kao 236 stupnjeva, a veličina rupe za krafne 60%.

Korak 6: Desnom tipkom miša kliknite krišku i dodajte oznake podataka.
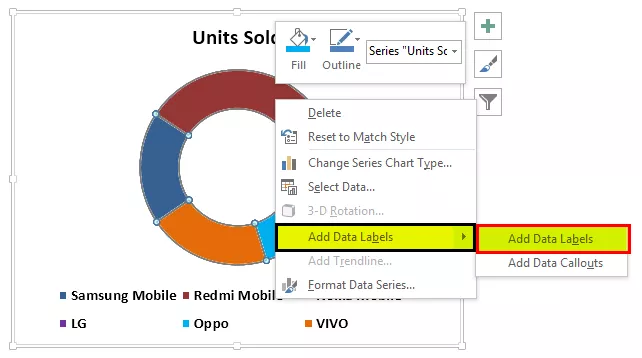

Korak 7: Sada odaberite novo umetnute naljepnice podataka i pritisnite Ctrl + 1. S desne strane vidjet ćete oblikovanje naljepnica podataka. Poništite sve i odaberite jedini postotak.


Korak 8: Promijenite boju svake kriške u lijepu boju. Promijenio sam se prema svom interesu, a moj grafikon izgleda ovako.

Korak 9: Dodajte legende s lijeve strane i napravite naslov grafikona kao prezentaciju mobilne prodaje.

Primjer # 2 - Dijagram krafni u Excelu s dvije serije podataka
Vidjeli smo kako je izvrsna shema Excel krafni kada je usporedimo s tortnom tablicom. Sada ćemo vidjeti kako stvaramo krafnu za dvije vrijednosti niza podataka. Zbog toga imam razinu učinkovitosti zaposlenika u posljednja dva tromjesečja.

Dopustite mi da vam pokažem prvi grafički prikaz u PIE grafikonu.
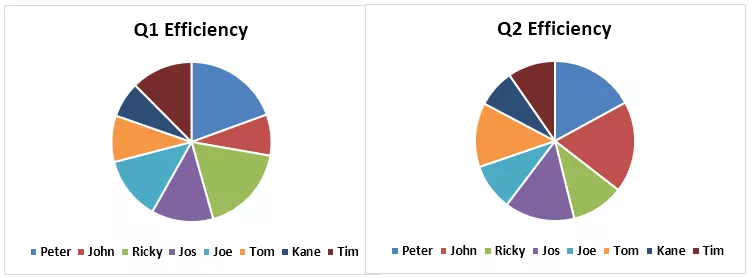
Korištenjem PIE grafikona prisiljen sam stvoriti dvije identične PIE ljestvice jer PIE može prihvatiti samo jednu seriju podataka u svoj raspon podataka. Ako želite vidjeti postotak razine učinkovitosti Q1 i Q2 zaposlenika, moramo pogledati dvije različite tablice kako bismo izvukli zaključke; herkulski je zadatak to učiniti.
Ove dvije serije podataka možemo uklopiti samo u Excel tablicu krafni. Slijedite korake u nastavku za stvaranje tablice krafni u programu Excel, koja uključuje više od jedne serije podataka.
Korak 1: Ne birajte nikakve podatke, već umetnite prazan grafikon krafni.
Korak 2: Desnom tipkom miša kliknite prazan grafikon i odaberite Select Data.

Korak 3: Sada kliknite DODAJ.

Korak 4: Naziv serije kao ćelija B1, a vrijednosti serije kao razine učinkovitosti Q1.

Korak 5: Kliknite U redu i ponovno kliknite DODAJ.

Korak 6: Sada odaberite vrijednosti iz drugog kvartala, poput načina na koji smo odabrali vrijednosti Q1.

Korak 7: Kliknite, u redu. S desne strane odaberite Uredi.

Korak 8: Ovdje odaberite Imena zaposlenika.

Korak 9: Kliknite U redu. Pripremili smo zadani grafikon krafni.

Korak 10: Odaberite krišku i napravite Veličina krafne za krafnu 40%. Proširit će kriške.


11. korak: Promijenite boju svake kriške u boju lijepog izgleda. Morate primijeniti istu boju za Q1 i Q2.

Korak 12: Napravite naslov grafikona kao izvedbu Q1 i Q2 zaposlenih.

Korak 13: Desni klik i odaberite Dodaj oznake podataka.

Korak 14: Odaberite podatkovnu naljepnicu i dodajte Naziv serije i Naziv kategorije. Napomena: Prilagodite veličinu podatkovnih naljepnica ručno kako bi se činilo čisto.


Korak 15: Odaberite krišku, pod FORMAT promijenite oblik kriške u Bevel> Convex. Učinite to i za Q1 i Q2.

Korak 16: Možete izvršiti promjene prema svojim željama. Napokon, naša karta krafni spremna je za ljuljanje.

Stvari koje treba zapamtiti o grafikonu krafni u Excelu
- PIE može uzeti samo jedan skup podataka; ne može prihvatiti više od jedne serije podataka.
- Ograničite svoje kategorije na 5 do 8. Previše je previše loše za vaš grafikon.
- Lako je usporediti izvedbu jedne sezone s drugom ili jednu s mnogo usporedbi na jednom grafikonu.
- Ne dodajte nijedan popis kategorija; to će vam zbrkati ljepotu ljestvice.
- Oznaku s podacima uvijek prikazujte u postocima kako bi se najbolje moglo uložiti u krišku krafne.
- Prazni središnji prostor krafne možete koristiti za prikaz mnogih drugih vrijednosti ili izračuna.









