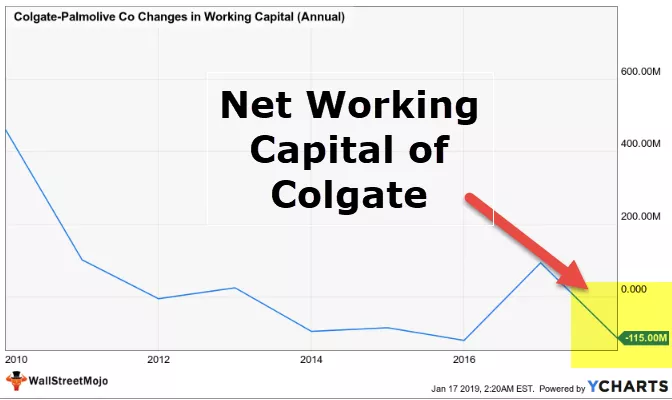Što je VBA Macro u programu Excel?
VBA Macro nije ništa drugo nego jedna linija koda uputiti Excel učiniti određeni zadatak. Jednom kad je kôd napisan u VBE, isti zadatak možete izvršiti bilo kada u radnoj knjizi. Makro kod može eliminirati dosadne zadatke koji se ponavljaju i automatizirati postupak.
Ako ste novi u VBA i o tome ne znate ništa, ovo je članak za započinjanje putovanja u makronaredbama. Ok, započnimo putovanje s tečajem kodiranja već danas .
VBA Visual Basic za aplikacije je Microsoftov programski jezik za Microsoftove proizvode kao što su Excel, Word i PowerPoint. Sva programiranja koja želimo napraviti bit će izvedena u VBE (Visual Basic Editor). To je platforma za pisanje našeg koda zadatka za izvršavanje u excelu. Da biste započeli s VBA kodiranjem u Excelu, morate snimiti makronaredbu.

Omogućite karticu programera u Excelu
VBA kodiranje je dostupno na kartici Developer u Excelu.
Ako u svom Excelu ne vidite ovu karticu za programere, slijedite korake u nastavku da biste omogućili karticu za programere u Excelu.
Napomena: Koristim verziju programa Excel 2016.Korak 1: Idite na File.

Korak 2: U odjeljku Datoteka idite na Opcije.

Korak 3: Odaberite Prilagodi vrpcu.
Vidjet ćete prozor programa Excel Options s tog odabira Prilagodi opciju vrpce .

Korak 4: Označite okvir Kartica programera da biste ga omogućili.

Korak 5: Kliknite U redu da biste ga omogućili.
Sada biste trebali vidjeti karticu Developer.

Kako snimiti makronaredbe u programu Excel VBA?
Primjer # 1
Ok, odmah ćemo započeti snimanjem Makronaredbe. Na kartici Developer kliknite na Record Macro.

Čim kliknete Snimanje makronaredbe, vidjet ćete da Excel traži da imenu date makronaredbu.

Dajte vlastito ime makronaredbi. Ne smije sadržavati razmake i posebne znakove. Možete dati donju crtu (_) jer razdvajač riječi zatim klikne na U redu da započne snimanje.

Od sada nadalje, makro snimač nastavlja bilježiti sve aktivnosti koje radite u excel listu.
Prvo ću odabrati ćeliju A1.

Sada ću upisati "Dobrodošli u VBA" u ćeliju A1.

Sada ću zaustaviti snimanje na kartici programera.

Dakle, excel prestaje bilježiti aktivnosti koje radimo u excelu. Sada da vidimo kako je excel bilježio aktivnosti. Na kartici Developer kliknite Visual Basic.

Čim kliknete na Visual basic, vidjet ćemo donji prozor.

Dvaput kliknite na module.

Sad ćemo vidjeti kod s desne strane.

Makro kod započet je riječju SUB.
Sva makronaredba ima dva dijela, jedan je Glava, a drugi Rep. Svaka makronaredba ima svoje ime.

Između glave i repa makronaredbe, Excel je zabilježio sve aktivnosti.
Prvo što smo učinili nakon početka snimanja makronaredbe je da smo odabrali ćeliju A1 i excel je zabilježili kao Raspon ("A1").
Druga aktivnost je bila da smo unijeli vrijednost "Dobrodošli u VBA." Čim odaberemo , ona postaje aktivna ćelija, pa je excel zabilježio aktivnost kao ActiveCell.FormulaR1C1 = "Dobrodošli u VBA."
Napomena: R1C1 je redak 1, stupac 1.Treća aktivnost je nakon upisivanja riječi "Dobro došli u VBA", pritisnuli smo Enter i istaknuli odabranu A2 ćeliju.
Tako je Macro Recorder zabilježio sve aktivnosti koje smo radili u excel listu. Sada izbrišite riječ u ćeliji A1.

Nakon brisanja riječi, još jednom idite na VBE gdje je naš kod. Tamo kliknite gumb Pokreni da biste još jednom unijeli istu tekstualnu vrijednost u ćeliju A1.
Napomena: Tipka prečaca za pokretanje koda je F5.
Dakle, makro se izvršava, a mi smo opet dobili istu vrijednost. Tako možemo svakodnevno automatizirati svoj posao kako bismo uštedjeli puno vremena i riješili se dosadnih zadataka svaki dan.
Primjer # 2 -
Snimimo sada još jednu makronaredbu da bismo je bolje razumjeli. U ovu ćemo snimku umetnuti serijske brojeve od A1 do A10.
Idite na karticu Developer i kliknite opciju snimanja makronaredbi, kao što je prikazano u gornjem primjeru.

Kliknite U redu za početak snimanja. Upisat ću 1, 2, 3, a zatim ću povući ručicu za punjenje u inertne serijske brojeve.
Pomoću ručke za punjenje ubacujem serijske brojeve.

Sada kliknite na Stop Recording.

Idite na Visual Basic Editor i pogledajte što je kod.

Pogledajmo sada kod. Prvo smo odabrali ćeliju A1.
Kodirati:
Raspon ("A1"). Odaberite
Kao drugo, umetnuli smo 1 u aktivnu ćeliju.
Kodirati:
ActiveCell.FormulaR1C1 = "1"
Treća aktivnost bila je odabir stanice A2.
Kodirati:
Raspon ("A2"). Odaberite
Četvrta aktivnost bila je da smo umetnuli 2 u aktivnu ćeliju.
Kodirati:
ActiveCell.FormulaR1C1 = "2"
Peta aktivnost bila je odabir stanice A3.
Kodirati:
Raspon ("A3"). Odaberite
Šesta aktivnost kako smo umetnuli 3 u aktivnu ćeliju.
Kodirati:
ActiveCell.FormulaR1C1 = "3"
Tada smo odabrali raspon stanica od A1 do A3.
Kodirati:
Raspon ("A1: A3"). Odaberite
Nakon odabira ćelija, ispunili smo serijske brojeve pomoću ručke za punjenje.
Kodirati:
Selection.AutoFill Destination: = Range ("A1: A10"), Type: = xlFillDefault
Konačno, odabrali smo raspon od A1 do A10.
Kodirati:
Raspon ("A1: A10"). Odaberite
Dakle, sada kad god želimo umetnuti serijske brojeve od 1 do 10 u ćeliju A1 do A10, možete pokrenuti ovaj kod.
Kako spremiti makronaredbu?
Excel radna knjiga koja sadrži makro kod treba spremiti kao Macro-Enabled Workbook. Kliknite Spremi kao i odaberite nastavak datoteke kao "Macro-Enabled Workbook".

Stvari koje treba zapamtiti
- Ovo je samo uvodni dio VBA vodiča za makro. Nastavite pratiti naš blog da biste vidjeli više postova u budućnosti.
- Makronaredba za snimanje najbolja je inicijalizacija za započinjanje putovanja makronaredbama.
- Snimite sve više i više aktivnosti i pogledajte koji je kod.