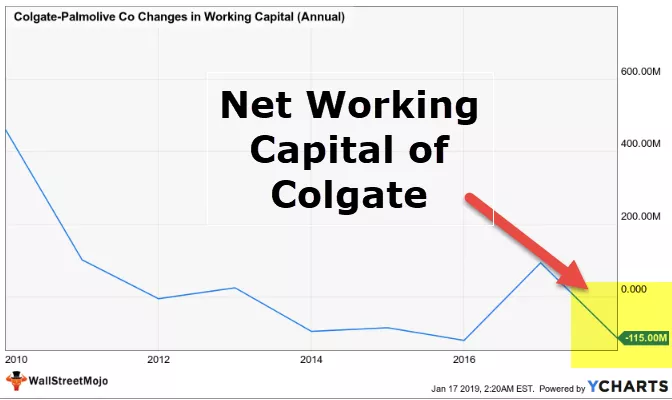Pokretanje Total u programu Power BI
Čini se da je Power BI malo težak za korisnike MS Excela jer, u Excelu, radimo na ćelijama, pa pomoću referenci na ćelije možemo lako raditi, ali kada je Power BI u pitanju, više ne radimo sa ćelijama već s cijelim stupcima i redovi. Tu se početnici u Power BI-u suočavaju s ogromnim izazovima. Jedan od zahtjeva korisnika u Power BI-u kako ćemo dobiti tekući zbroj ili kumulativni zbroj vrijednosti. U ovom ćemo vam članku pokazati kako pisati DAX formule kako biste pokrenuli total u Power BI-u.
Što je Running Total u programu Power BI?
Ukupni tekući zbroj je zbroj vrijednosti svakog razdoblja prije dolaska do ukupnih ukupnih razdoblja. Na primjer, pogledajte dolje navedene podatke u Excelovom radnom listu.

Ovo su dnevni prodajni brojevi, tako da tekući ukupan broj dolazi u svaki period s brojevima iz prethodnog razdoblja. Za gornje podatke možemo primijeniti tekući zbroj kao u nastavku.

Ukupno prvo trčanje ukupno je za prva dva dana, tj. 341 + 769 = 1110, a zatim će se dodati trodnevni brojevi 341 + 769 + 777 = 1887. To, na kraju, upoznajemo obrazac svakog dana.
Primjeri pokretanja Total u Power BI-u
Ispod su primjeri ukupnog iznosa u programu Power BI. Radnu knjigu možete preuzeti kako biste koristili istu datoteku kao i mi u ovom primjeru.
1. korak: Slične stvari mogu se dobiti i u Power BI-u, ali ne tako lako kao u Excelu. Upotrijebite iste podatke kao što je prikazano gore u Power BI-u.

Korak # 2: Za ovu tablicu možemo dobiti ukupne iznose na tri načina. Prvo ćemo stići kroz "Nova mjera", desnom tipkom miša kliknite tablicu i odaberite "Nova mjera".

Korak # 3: Nazovite mjeru kao "RT mjera". (RT = ukupno trčanje).

Korak # 4: Prvo otvorite funkciju CALCULATE.

Korak # 5: Vrsta izraza koji moramo učiniti s funkcijom CALCULATE je "Zbrajanje prodajne vrijednosti", pa otvorite funkciju SUM i odaberite stupac "Prodaja".

Korak # 6: Nakon što primijenimo vrstu izračuna koju ćemo sljedeći izvršiti, trebamo primijeniti filtar da bismo odlučili kriterije koji će se podudarati za izračun. Otvorite sada funkciju FILTER.

Korak # 7: Prije nego što prvo primijenimo FILTER, trebamo otpustiti bilo koji filtar primijenjen na stupac "Datum", pa otvorite funkciju SVE da biste uklonili filtar iz stupca "Datum".

Korak # 8: U ovoj funkciji odaberite naziv tablice ili stupca za koji trebamo ukloniti filtar, pa odaberite stupac "Datum".

Korak # 9: Kad se filtar ukloni, trebamo primijeniti nove kriterije filtra u Izraz filtra, pa za to ponovno odaberite stupac datuma.

Korak # 10: Jednom kada je odabran stupac "Datum", trebamo primijeniti vrstu filtra koji će se primijeniti. Za to moramo odrediti zadnji datum u stupcu “Datum”, pa logički operator unesite kao manji od (<) i otvorite funkciju MAX.

Korak # 11: MAX funkcija će pronaći zadnji datum u stupcu "datum", zato navedite stupac datuma.

Korak # 12: U redu, gotovi smo. Zatvorite tri zagrade i pritisnite tipku enter da biste dobili rezultat.

Korak # 13: Sada vizualno umetnite tablicu i prvo dodajte stupce "Datum" i "Prodaja".

Korak # 14: Ovo je ukupni sažetak, sada dodajte novostvorenu mjeru u tablicu kako biste dobili stupac "Izvršeno ukupno".

Eto, imamo tekuću ukupnu mjeru.
Također možemo stvoriti tekući zbroj koristeći i drugu mjernu tehniku, ali ova će mjera dati samo različite vrste rezultata.
Korak # 15: Nazovite ovu mjeru "RT mjera 1".

Korak # 16: Otvorite funkciju CALCULATE.

Korak # 17: Kao i u prethodnoj metodi, moramo napraviti zbrajanje stupca prodaje, pa otvorite funkciju SUM i odaberite stupac "Prodaja" koji će se zbrajati.

Korak # 18: Ovaj put za kriterije filtra koristit ćemo funkciju DATESYTD .

Korak # 19: Odaberite stupac "Datum" za ovu funkciju.

Korak # 20: Zatvorite dvije zagrade i pritisnite tipku Enter da biste dovršili formulu.

Korak # 21: Ok, sada dodajte ovu novu mjeru u naš postojeći vizualni prikaz tablice i pogledajte rezultat.

Imamo dva različita skupa ukupnih rezultata. Prvi prikazuju ukupno završava na kraju godine na 31 -og prosinca, a drugi trčanje ukupno započeo svježe iz novog datuma godine od 01. -og siječnja
Napomena: Datoteka nadzorne ploče Power BI-a također se može preuzeti s donje veze i može se pogledati konačni izlaz.
Ovaj Power BI Running Total možete preuzeti ovdje - Power BI Running TotalStvari koje treba zapamtiti
- Uvijek kreirajte ukupni broj novih mjera samo da biste postigli savršene rezultate.
- Ako ste DATESYTD, to će dati trčanje ukupno od 01 -og siječnja do 31 -og samo prosinca; svi datumi nakon toga započet će kao novi ukupni iznos od sljedeće godine.