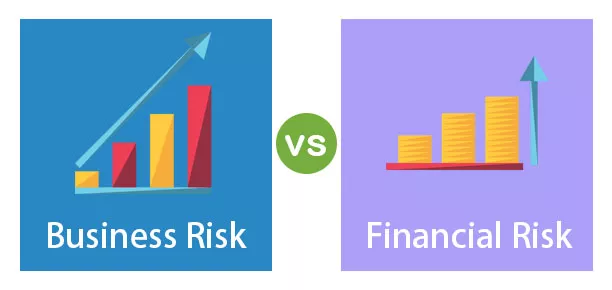Kako dodati zamjensku boju retka u Excel?
Ispod su spomenute 2 različite metode za dodavanje boje alternativnim redovima.
- Dodajte alternativnu boju retka pomoću Excel stilova tablice
- Označite alternativne retke pomoću mogućnosti uvjetnog oblikovanja u programu Excel
Sada ćemo detaljno raspraviti svaku metodu s primjerom -
# 1 Dodajte alternativnu boju retka pomoću Excel stilova tablice
Najbrži i najjednostavniji pristup za primjenu sjenčanja redaka u Excelu je korištenje unaprijed definiranih stilova Excel tablice.
- Korak 1: Odaberite podatke ili raspon u koji želite redom dodati boju.

- Korak 2: Kliknite karticu Umetni na Excel vrpci i kliknite Tablica da biste odabrali funkciju.

- Korak 3: Kada kliknete na tablicu, pojavit će se dijaloški okvir za odabir raspona.

- Korak 4: Kliknite U redu. Sada ćete dobiti tablicu s zamjenskom bojom retka u Excelu, kao što je prikazano dolje:

- Korak 5: Ako ne želite tablicu s redovima, poželjno je da imate alternativno sjenčanje stupaca, bez korisnosti tablice, možete nesumnjivo vratiti tablicu natrag na standardni raspon. Da biste to učinili, odaberite bilo koju ćeliju u tablici, kliknite desnu tipku miša i na izborniku postavki odaberite Pretvori u raspon.

- Korak 6: Zatim odaberite tablicu ili podatke, idite na karticu dizajn:

- Korak 7: Idite na stil tablice i odaberite boju stola koja je potrebna i odaberite vi:

# 2 Označite zamjensku boju retka pomoću Excel uvjetovanog oblikovanja
- Korak 1: Odaberite podatke ili raspon u excel listu.
- Korak 2: Idite na početnu karticu i grupu stilova i kliknite uvjetno formatiranje na Excel vrpci.

- Korak 3: Odaberite novo pravilo s padajućeg popisa u Excelu:

- Korak 4: U dijaloškom okviru Novo pravilo formatiranja odaberite opciju na dnu dijaloškog okvira Pomoću formule odredite koje ćelije formatirati i unesite ovu formulu u karticu da biste dobili rezultat = MOD (ROW (), 2) = 0

- Korak 5: Samo kliknite gumb Format s desne strane i kliknite prekidač na karticu za popunjavanje i odaberite boju pozadine koju želite koristiti ili koja je potrebna za trakaste retke u excel listu.

- Korak 6: U dijaloškom okviru, kao što je gore prikazano, boja koju ste odabrali pojavit će se ispod Uzorka na dnu dijaloškog okvira. Ako ste zadovoljni bojom, kliknite U redu da biste odabrali istu boju koja se prikazuje u uzorku.
- Korak 7: Jednom kada kliknete U redu, vratit će se natrag u prozor Novo pravilo formatiranja na excel listu, a kada ponovo pritisnete OK, primijenit ćete boju excela na zamjenski redak određenih redaka. Kliknite U redu i dobit ćete zamjensku boju retka u Excelu sa žutom bojom, kao što je prikazano dolje.

Prednosti upotrebe Excel zamjenskih boja redaka
- Da bi poboljšali čitljivost u excel listu, neki korisnici zasjenjuju svaki drugi redak u ogromnom Excelovom listu.
- Boje vam omogućuju da svoje podatke zamišljate još adekvatnije osnažujući vas da sakupljate povezane podatke opažate vidom.
- Kada u proračunskoj tablici koristite boju, ova teorija čini razliku.
- Dodavanjem sjenke u zamjenske retke ili stupce (što se naziva pojasavanje sjenčanja) može učiniti podatke na vašem radnom listu manje zahtjevnim za ispitivanje.
- Ako se bilo koji redak umetne ili izbriše iz sjenčanja redaka, automatski se prilagođava kako bi se zadržao uzorak u vašoj tablici.
Stvari koje treba zapamtiti
- Uvijek koristite pristojne boje dok bojite zamjensku boju, jer svijetla boja ne može riješiti vašu svrhu.
- Dok koristite uvjetnu formulu, uvijek je unesite u karticu; u suprotnom nećete moći obojiti redak.
- Upotrijebite tamne boje teksta kako biste lako mogli pročitati podatke u Excelovom radnom listu.
- Želim ispisati vaš excel list, pazite da upotrijebite svijetlu ili pristojnu nijansu boje kako biste istaknuli redove tako da se vrlo lako čita.
- Pokušajte ne koristiti višak funkcije uvjetnog formatiranja u svojim podacima jer stvara puno zabune.