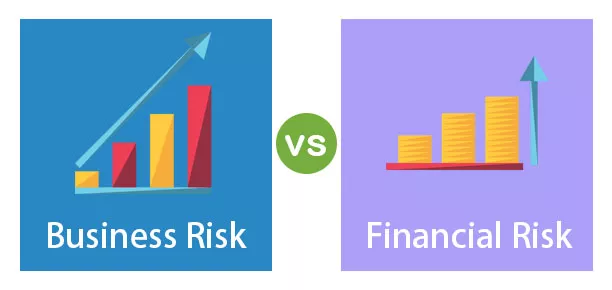Kako koristiti Excel kao kalkulator?
U Excelu prema zadanim postavkama nije dostupan gumb ili opcija kalkulatora, ali to možemo omogućiti ručno iz odjeljka Mogućnosti, a zatim s alatne trake za brzi pristup gdje možemo ići na naredbe koje nisu dostupne na vrpci, a tamo dalje naći će dostupnu opciju kalkulatora, samo kliknite na dodaj i ok koji će dodati kalkulator u našu vrpcu excel
U svojoj karijeri nikada nisam vidio excel da izračunam. Svi većina svih izračuna mogući su s excel proračunskim tablicama. U stvari, ne samo izračuni, već su i dovoljno fleksibilni da odražavaju trenutne rezultate ako dođe do bilo kakvih izmjena brojeva, a to je snaga primjene formula.
Primjenjujući formule, moramo se brinuti o svim koracima u izračunima jer će formule zabilježiti brojeve i za nas će pokazati trenutne rezultate u stvarnom vremenu. Kako bi radio s nekim složenim izračunima, Excel ima stotine ugrađenih formula. Povrh svega, proračunsku tablicu vidimo kao matematički kalkulator za zbrajanje, dijeljenje, oduzimanje i množenje.
U ovom ćemo vam članku pokazati kako koristiti Excel kao kalkulator.

Kako izračunati u Excel listu?
Ispod su primjeri kako koristiti Excel kao kalkulator
Primjer # 1 - Koristite formule u Excelu kao kalkulator
Kao što je rečeno, Excel ima mnogo vlastitih ugrađenih formula, a povrh svega, Excel možemo koristiti i u obliku kalkulatora. Da bismo unijeli bilo što u ćeliju, samo upišemo sadržaj u traženu ćeliju, ali da bismo primijenili formulu, a u ćeliji moramo započeti znak jednakosti.
- Dakle, da bismo započeli bilo koji izračun, prvo moramo unijeti znak jednakosti i to je pokazatelj da ne ulazimo samo; nego ulazimo u formulu.

- Jednom kad se znak jednakosti unese u ćeliju, možemo unijeti formulu. Na primjer, pretpostavimo ako prvo želimo napraviti izračun zbrajanja dvaju brojeva 50 i 30, trebamo unijeti broj koji želimo dodati.

- Nakon što unesemo broj, moramo se vratiti osnovama matematike. Budući da radimo zbrajanje, moramo primijeniti znak PLUS (+).

- Nakon znaka zbrajanja (+), moramo unijeti drugi broj koji moramo dodati prvom broju.

- Sada pritisnite tipku ENTER da biste dobili rezultat u ćeliji A1.

Dakle, 50 + 30 = 80 .
Ovo je osnovna uporaba Excela kao kalkulatora. Slično tome, možemo koristiti reference ćelija na formulu.
Primjer # 2 - Koristite reference ćelija
Na primjer, pogledajte dolje navedene vrijednosti u ćelijama A1, A2 i A3.

- Otvorite znak jednakosti u A4 ćeliji.

- Prvo odaberite ćeliju A1.

- Nakon odabira ćelije A1, stavite znak plus i odaberite A2 ćeliju.

- Sada stavite još jedan znak plus i odaberite ćeliju A3.

- Pritisnite tipku ENTER da biste dobili rezultat u A4 ćeliji.

Ovo je rezultat korištenja referenci na ćelije.
Primjer # 3 - Referentne formule za stanice su fleksibilne
Korištenjem ćelijskih referenci formulu možemo učiniti realnom vremenu i fleksibilnom. Razlog zašto sam rekao da su referentne formule stanica fleksibilne, jer ako napravimo bilo kakve promjene na ulaznim ćelijama formule (A1, A2, A3), to će odražavati promjene u ćeliji formule (A4).
- Promijenit ću broj u ćeliji A2 s 40 na 50.

Promijenio sam broj, ali još nisam pritisnuo tipku ENTER; ako pritisnem tipku ENTER, rezultat možemo vidjeti u A4 ćeliji.
- U trenutku kad pritisnemo tipku ENTER, možemo vidjeti utjecaj na ćeliju A4.

Primjer # 4 - Ćelija formule nije vrijednost, to je jedina formula
To je važna stvar koju moramo znati kada koristimo referencu na ćeliju za formule, jer ćelije formule sadrže rezultat formule, a ne samu vrijednost.
- Ako u ćeliji C2 imamo vrijednost 50.

- Ako kopiram i zalijepim u sljedeću ćeliju, i dalje ćemo dobiti vrijednost samo 50.

- Ali vratite se u ćeliju A4.

- Ovdje možemo vidjeti 90, ali to nije vrijednost već formula. Sada ću kopirati i zalijepiti u sljedeću ćeliju i vidjeti što ćemo dobiti.

Oh oh !!! Dobili smo nulu.
Razlog zašto smo dobili nulu jer ćelija A4 ima formulu = A1 + A2 + A3 . Kada kopiramo ćeliju A4 i zalijepimo je u B4 ćeliju, ćelije na koje se referiraju formule mijenjaju se iz A1 + A2 + A3 u B1 + B2 + B3.
Budući da u ćelijama B1, B2 i B3 ne postoje vrijednosti, kao rezultat dobili smo nulu. Sad ću staviti 60 u bilo koju od ćelija u B1, B2 i B3 i vidjeti rezultat.

- Pogledajte ovdje trenutak kad sam ušao u 60; rezultat smo dobili kao 60 jer stanica B4 već ima referencu na stanice gore navedene tri stanice (B1, B2 i B3).

Primjer # 5 - Ugrađene formule su najprikladnije za Excel
U gornjim primjerima vidjeli smo kako koristiti reference stanica za formule. Ali oni su najprikladniji samo za mali broj skupova podataka, recimo za maksimalno 5 do 10 ćelija.
Sada pogledajte podatke u nastavku.

Imamo brojeve od A1 do D5, a u ćeliji B7 potreban nam je ukupan broj tih brojeva. U tim velikim skupovima podataka ne možemo dati pojedinačne reference ćelija, što nam oduzima puno vremena. Tu primjeru daju ugrađene Excel-ove formule.
- Otvorite funkciju SUM u ćeliji B7.

- Sada držite lijevi klik miša i odaberite raspon ćelija od A1 do D5.

- Zatvorite nosač i pritisnite tipku Enter.

Dakle, ovako, možemo koristiti ugrađene formule za rad s velikim skupom podataka.
Ovo je način izračuna u excel listu.