Pronađi i zamijeni u Excelu
U ovom ću članku objasniti načine upotrebe alata FIND i REPLACE u Excelu.
- Prečac za Pronađi u Excelu je CTRL + F
- Prečac za pronalaženje i zamjenu u Excelu je CTRL + H
Možemo pronaći bilo koji tekst, simbol broja, posebni znak, ne samo u aktivnom listu, već i u cijeloj radnoj knjizi. I tu se ne zaustavlja; možemo pronaći određenu riječ i ZAMJENITI ih i drugim riječima.
# 1 - Kako koristiti Find za pronalaženje određene riječi u Excelu?
Ok, dopustite mi da vam pokažem osnovni nalaz za pronalaženje određene riječi na radnom listu. U radnoj knjizi Excel imam dva radna lista, jedan je regionalna prodaja od siječnja, a drugi od regije za veljaču.

U listu Jan, želim pronaći ime MITCHEL.
- Korak 1: Da bih prvo pronašao ime, moram odabrati radni list i pritisnuti CTRL + F; otvorit će se donji dijaloški okvir.

- Korak 2: Sada upišite riječ koju želite pronaći u okvir Pronađi što:.

Napomena: to nije nalaz koji razlikuje velika i mala slova; pokazat će vam sve povezane nalaze.
- Korak 3: Sada pritisnite ili Enter ili PRONAĐI DALJE; pokazat će vam prvi pronađeni MICHEL na ovom radnom listu.

Slušajte, tražio sam Mitchela, ali odabrao je Daniela Mitchela za mene. Dakle, FIND ne mora nužno tražiti riječ s točnim pronalaskom; pokazat će rezultat iako je povezan i s drugim riječima.
- Korak 4: Sada, zasigurno, na ovom radnom listu ima mnogo MITCHEL-a. Umjesto da kliknete NAĐI DALJE, kliknite NAĐI SVE; popisat će sve odgovarajuće rezultate.
Pokazat će vam i naziv radne knjige, naziv radnog lista, ćeliju, vrijednost u ćeliji i formulu, ako postoje.

# 2 - Kako pronaći riječ u cijeloj radnoj bilježnici?
- Korak 1: Što god sam pokazao, riječ Mitchel može dohvatiti samo s aktivnog lista. Ako želite pronaći riječ iz cijele radne knjige, upišite je, kliknite na Opcija.

- Korak 2: To će proširiti trenutni okvir za dijalog Find, odaberite radnu knjigu iz Unutar padajućem izborniku.

- Korak 3: Sada kliknite NAĐI SVE; pokazat će sve rezultate.

# 3 - Kako pronaći točnu riječ u cijeloj radnoj bilježnici?
Sada znamo da će FIND prikazati sve odgovarajuće rezultate. Ako želite pronaći točno podudaranje pod opcijama, morate odabrati opciju "Podudaranje cijelog sadržaja ćelije."

Kliknite NAĐI SVE; naći će točna podudaranja.

# 4 - Kombinacija pronalaska i zamjene u Excelu
Kombinacija FIND & REPLACE može učiniti čuda i uštedjeti tone vremena svakodnevno. Ovim alatom možemo promijeniti referencu formule.
Sada pogledajte donju sliku. U ćeliji G3 primijenio sam formulu SUM u Excelu da bih dobio ukupnu plaću.

Raspon formula je od B2 do B10, ali moji podaci imaju stupac plaće od B2 do B22. Korištenjem FIND i REPLACE u Excelu možemo promijeniti referencu.
Kopirajte cijelu formulu iz G3 ćelije i pritisnite CTRL + H. Otvorit će se donji dijaloški okvir zalijepite kopiranu formulu da biste pronašli što:

U Zamijeni sa: promijenite referencu kao = SUM (B2: B2).

Kliknite ZAMIJENITI, promijenit će formulu iz = SUM (B2: B10) u = SUM (B2: B22), a ukupna plaća će se promijeniti.

Osvrnut ćemo se na drugu tehniku s kombinacijom FIND i REPLACE. Imam kôd proizvoda i cijenu za svaki proizvod u jednom listu.
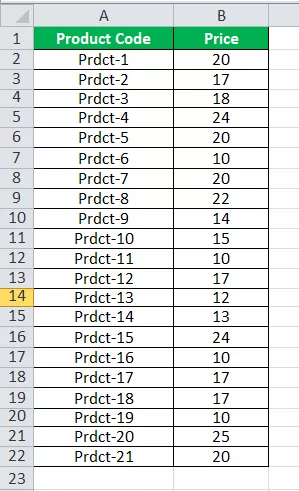
Na drugom listu imam samo Product code; pomoću VLOOKUP-a trebam dohvatiti podatke na ovaj list.
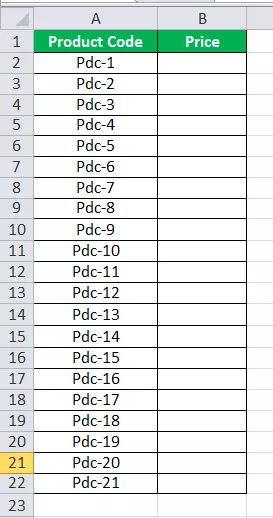
Ovdje ne mogu primijeniti VLOOKUP jer na glavnom listu imam kod proizvoda kao Prdct, ali na ovom listu imam kôd Pdc, tako da VLOOUP ovdje ne može dohvatiti podatke.
Upotrijebite FIND i REPLACE Excel opciju i promijenite riječ Pdc u Prdct.

Sada kliknite ZAMIJENI SVE; zamijenit će riječi Pdc u Prdct. Sada možemo primijeniti formulu VLOOKUP.
# 5 - PRONAĐI i ZAMIJENI format u Excelu
Ne možemo samo Excel PRONAĐI I ZAMJENITI riječi, brojeve, već možemo pronaći i zamijeniti formate excel. Ne pogledajte podatke u nastavku.

Na gornjoj je slici odjel Marketing označen u jednoj boji, osim u A4 ćeliji. Želim promijeniti boju preostale marketinške boje u onu u ćeliji A4.
Korak 1: Odaberite raspon podataka.
Korak 2: Pritisnite CTRL + H i kliknite Options.

Korak 3: Kliknite prvi format i odaberite Odaberite format iz ćelije.
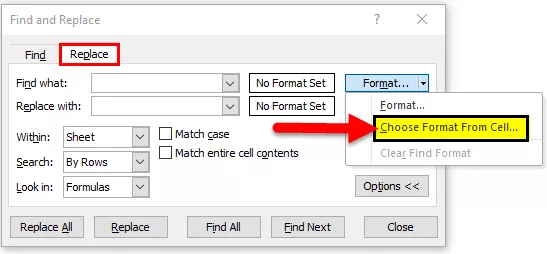
Korak 4: Odaberite format koji želite zamijeniti.

Korak 5: Sada kliknite drugi format i odaberite format koji želite zamijeniti.

Korak 6: Kliknite ZAMIJENI SVE. Zamijenit će format.

# 6 - Kako PRONAĆI komentare u Excelu?
Došli smo do završnog dijela članka. Možemo pronaći i komentare. Slijedite korake u nastavku da biste pronašli komentare u Excelu.
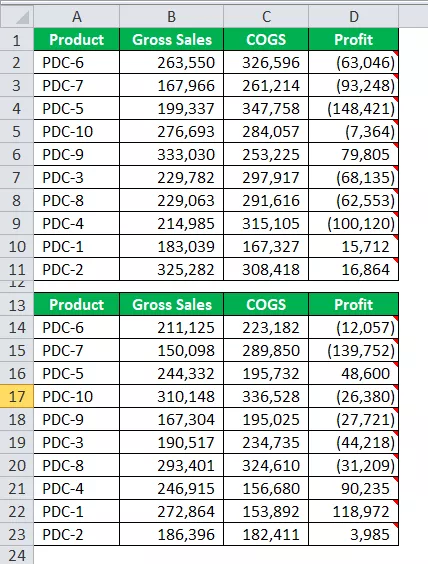
Imam komentare u stupcu D, a komentari su Bez provizije, Provizija @ 5% i Provizija @ 10%.
- Korak 1: Otvorite dijaloški okvir Pronađi i kliknite Opcije
- Korak 2: Pod Look in odaberite Comments.

- Korak 3: Sad spomenite koji komentar tražite.

- Korak 4: Kliknite Pronađi sve, pokazat će se sve stanice koje imaju komentar Bez provizije.

Stvari koje treba zapamtiti
- Ako tražite veliku datoteku, dobro je odabrati određeni redak ili stupac.
- Ako nešto zamjenjujete, uvijek odaberite područje zamjene.
- Postojeći format možete zamijeniti i vlastitim.
- Ako tražite nešto čega nema, tada će Excel prikazati dijaloški okvir jer nismo mogli pronaći ono što ste tražili.
- Ne možete ga zamijeniti ako je radni list zaštićen.









