Kako ispisati naljepnice iz proračunske tablice Excel?
Opcija ispisa naljepnice u Excelu koristi se u razne svrhe. Korisnicima štedi puno vremena u rasporedu podataka i praktičnosti u ispisu podataka predstavljenih pod jednom naljepnicom ili više naljepnica. Sljedeće korake treba slijediti za izradu naljepnica i njihovo ispisivanje, kao što je prikazano na slici.
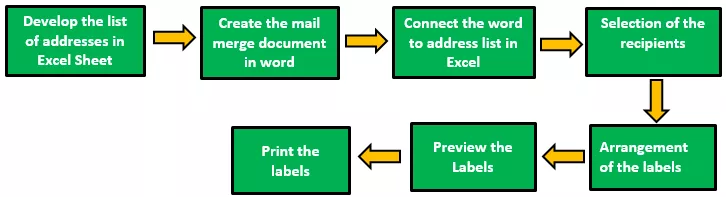
Kao što je opisano na slici, korake treba jasno slijediti za učinkovito stvaranje i korištenje naljepnica. Ovi su koraci jednaki za sve verzije Excela od 2007. do 2016. Svaki opisani korak nadalje je potreban da bi se slijedilo podkorake za ispis naljepnica.

Primjeri
U Excelu se naljepnice tiskaju na dva načina. Sljedeći primjeri ilustriraju upotrebu i ispis naljepnica s excel lista.
Primjer # 1 - Ispis naljepnica adresa iz Excela uz pomoć Worda
- Korak 1: U prvom koraku podaci se raspoređuju u retke i stupce, stvarajući zaglavlja, kao što je prikazano na slici.

Kao što je prikazano na slici, stupci zaglavlja kreiraju se kao ID kupca, naslov, ime, prezime, datum rođenja, adresa, grad i država.
Dajte ime podacima predstavljenim u excel listu na sljedeći način:
Odaberite popis adresa u excel listu, uključujući zaglavlje.

Idite na karticu "Formule" i odaberite "Definiraj ime" ispod grupe "Definirana imena".

Otvara se dijaloški okvir pod nazivom novo ime. U tome dajte ime i kliknite "U redu" da biste zatvorili okvir.

- Korak 2: Stvorite dokument spajanja pošte u programu Microsoft word. Postavite pokazivač na karticu Mailings i odaberite opciju ' Start spajanje pošte '; zatim odaberite opciju naljepnica kao što je prikazano na slici.
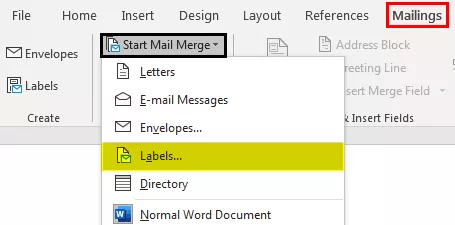
Zatim se prikazuje dijaloški okvir mogućnosti naljepnice, kao što je prikazano na slici.
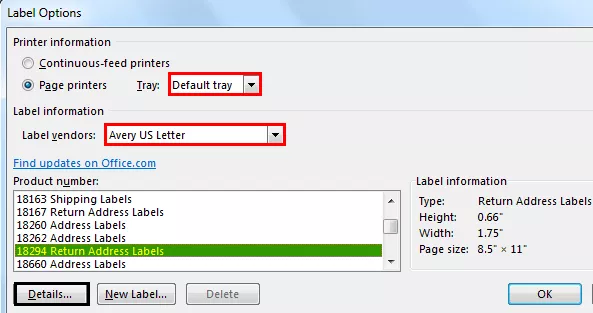
Kliknite karticu Pojedinosti za pregled svojstava naljepnice.

Ovdje možemo promijeniti marginu, visinu, širinu, korak i veličinu naljepnice te širinu, visinu i veličinu stranice. Kliknite "U redu" nakon što izvršite potrebne promjene. Zatim se prikazuje stranica, kao što je prikazano na slici.

Kliknite karticu Dizajn da biste naljepnicama dodali stilove tablice. Izgled se mijenja, kao što je prikazano u nastavku.

Korak 3: Povežite oznake s postojećeg popisa iz Excela s popisom za slanje.
- Idite na karticu Mailing i odaberite opciju " Koristi postojeći popis " iz kategorije odabranog sudionika.

Prikazuje dijaloški okvir "odabir izvora podataka" prikazan na donjoj snimci zaslona.

Odaberite Excel list u kojem je prikazana stvorena tablica i kliknite na open.

Odaberite naziv tablice i kliknite gumb "ok".
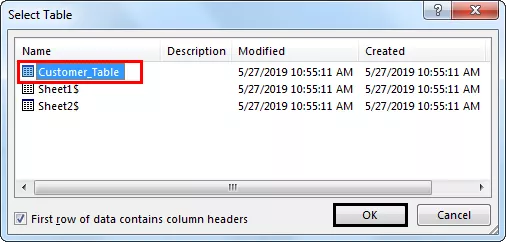
Zatim se prikazuje stranica, kao što je prikazano na slici.

- Korak 4: Rasporedite naljepnice u tablicu.
Postavite kursor u prvi zapis tablice i umetnite naljepnice. Da biste to učinili, kliknite gumb " Umetni polje za spajanje ".

Kliknite svaku naljepnicu jednu po jednu. Tijekom umetanja naljepnica usredotočite se na raspored naljepnica i pritisnite "Enter" da biste dodali naljepnicu u sljedeći redak.

Zatim kliknite opciju "ažuriraj oznake" da biste primijenili isti format na preostale zapise tablice. Zatim se prikazuje stranica.

Idite na Finish and Merge i odaberite opciju "Uredi pojedinačne dokumente".
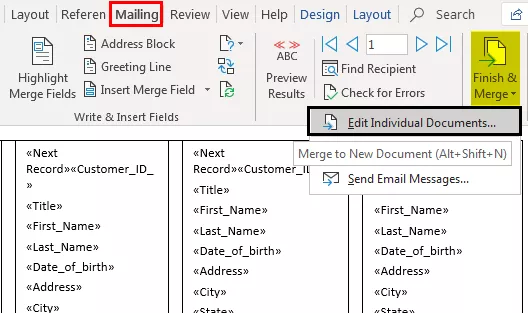
Unesite brojeve zapisa od 1 do 12 (varira ovisno o veličini tablice u excel listu) da biste podatke spojili s oznakama u novi dokument.

Prikazat će se kako je dano dolje.
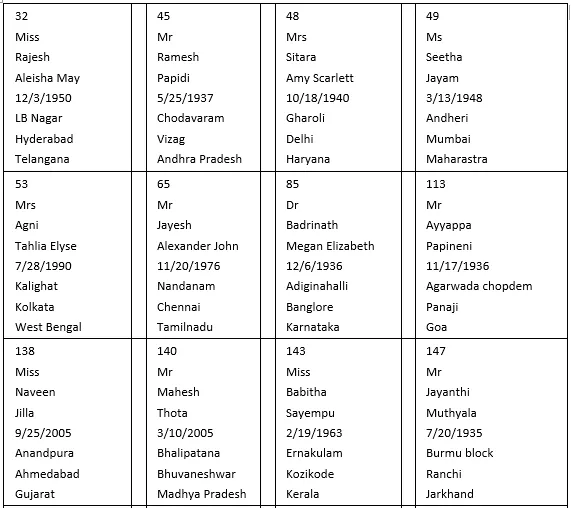
- Korak 5: Ispišite naljepnice
Da biste ispisali naljepnice, idite na opciju ispisa u Excelovom izborniku Datoteka.

Natpisi su ispisani, kao što je prikazano u nastavku.

Metoda # 2 - Ispis naljepnice s jednom adresom iz programa Excel bez riječi
- Korak 1: Upotrijebite excel list koji sadrži makronaredbu za preuređivanje podataka stupaca na naljepnice adresa za ispis.
- Korak 2: Unesite podatke u stupac A.

- Korak 3: Pritisnite CTRL + E da biste pokrenuli excel makronaredbu.

- Korak 4: Unesite broj stupaca za ispis naljepnica.
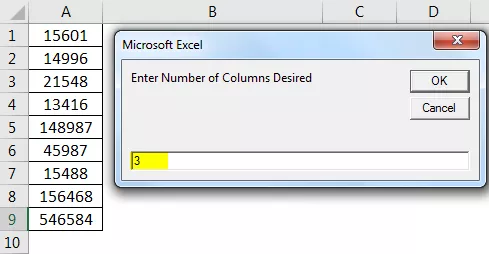
Zatim se prikazuju podaci.
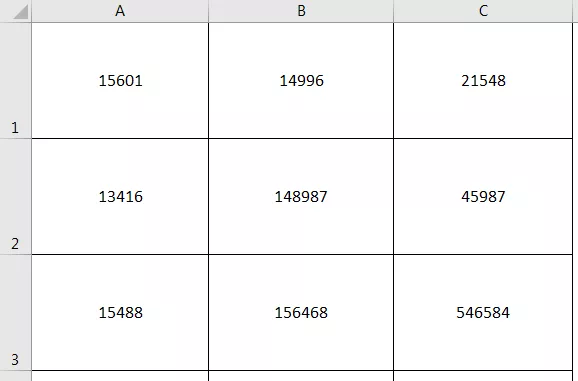
- Korak 5: Prilagođene margine postavite na gornju = 0,5, donju = 0,5, lijevu = 0,21975 i desnu = 0,21975.

- Korak 6: Postavite opciju skaliranja na "Odgovara svim stupcima na jednoj stranici" u postavkama ispisa i kliknite na ispis.
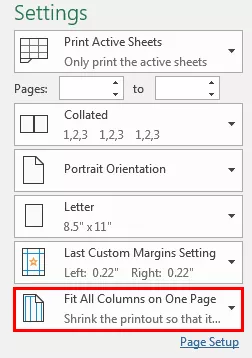
Stvari koje treba zapamtiti
- Ne zaboravite spremiti oznaku stvorenu za izvješća i račune. Podržava upotrebu naljepnica u budućnosti.
- Korištenje predložaka naljepnica u programu Word štedi puno vremena u stvaranju i ispisu naljepnica.
- Pazite da excel list ne sadrži prazne ćelije, retke i stupce kako biste izbjegli neprimjerene rezultate tijekom spajanja u Word dokumentu.
- Izradite pojedinačne stupce za zaglavlja imena, prezimena i naslova umjesto jednog da biste razdvojili podatke o primatelju.








