Što je usporedna tablica u Excelu?
Kada treba donijeti važnu odluku, možda ćete htjeti pogledati prodaju po regijama, prodaju po gradu ili bilo koje druge vrijednosti prodaje po kategorijama. Čitanje vrijednosti iz sažetka tablice nije brza opcija, jer je gledanje brojeva u odnosu na druge kategorije oduzelo dovoljno vremena, pa umjesto prikazivanja sažetka tablice te brojeve možemo prikazati na grafikonima, a ta se tablica naziva "Tablica usporedbe".

Kako stvoriti tablicu usporedbe u programu Excel? (s primjerima)
Iznad su državne i gradske vrijednosti prodaje. Kad pogledamo podatke, imamo istu državu za dva grada. Na primjer, za državu "Kalifornija" imamo gradove "Los Aneles i San Francisco"; da bismo usporedili vrijednosti ova dva grada međusobno u istom gradu, moramo stvoriti tablicu usporedbe u excelu.
Slijedite korake u nastavku za stvaranje tablice usporedbe u Excelu.
- Korak 1: Kopirajte gornje podatke tablice u Excel.

- Korak 2: Odaberite podatke i umetnite "Shema stupaca" u excel.

- Korak 3: Sada imamo zadani grafikon poput donjeg.
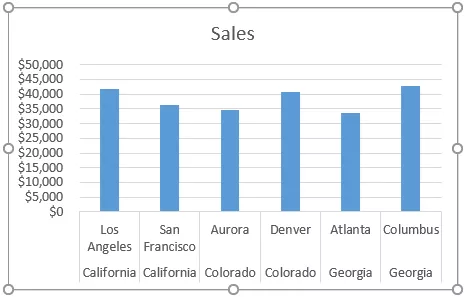
Ovo još nije jasna usporedna tablica; da bi bilo jasno, podatke moramo malo izmijeniti.
- Korak 4: Budući da imamo isti naziv države za više gradova, spojimo vrijednosti stanja u jednu ćeliju.

Sada pogledajte grafikon.

Kao što možete vidjeti na vodoravnoj osi, možemo vidjeti samo jedan naziv države za više gradova, za razliku od prethodnog da je imao nazive država za sve gradove.
Moramo to još uvijek razjasniti dodavanjem razmaka između svake države.
- Korak 5: Jednostavna tehnika može dodati prostor između svakog stanja. Nakon svakog naziva države, ubacuje prazan redak.

Sada pogledajte grafikon.

Iz gornjeg grafikona možemo jasno usporediti gradsku prodaju u istoj državi. Dodavanjem dodatnog praznog retka možemo to promijeniti.
Upotrijebite kombinirani grafikon kao usporedni grafikon u Excelu
Iznad je jedan način usporedbe vrijednosti u istoj kategoriji; slično, možemo upotrijebiti i "kombiniranu tablicu" za usporedbu vrijednosti. Na primjer, pogledajte podatke u nastavku.

Umetnite tablicu stupaca za ove podatke kopiranjem podataka u Excel radni list. Kada se umetne grafikon stupaca, možemo dobiti grafikon poput donjeg.

Ovo je općeniti način stvaranja stupca. No čineći traku stupca "Dobit" drugačijom tablicom, zapravo možemo stvari usporediti još bolje.
Odaberite grafikon i na vrpci ćemo vidjeti dvije dodatne kartice, tj. "Dizajn i format".

Na kartici "Dizajn" kliknite "Promijeni vrstu grafikona".

Sada će se otvoriti prozor "Promijeni vrstu grafikona".

Kliknite opciju "Combo" na dnu.

Kada odaberete opciju "Combo", vidjet ćemo tipove kombiniranih grafikona; na dnu možemo vidjeti vrstu grafikona za svaku seriju.

Za stupac "Dobit" odaberite vrstu grafikona kao "Line" i postavite ga kao "Secondary Axis".

Sada kliknite na "Ok", dobit ćemo tablicu za usporedbu s dvije različite karte.

Kao što vidite gore, imamo dvije okomite osi, jednu na desnoj strani i jednu na lijevoj strani grafikona.

Desna bočna okomita os služi za trake grafikona stupaca, a lijeva vertikalna os je linijski grafikon. Iz gornjeg grafikona možemo vidjeti da je mjesec “svibanj” prihod 15000, a trošak 11000, ali dobit 4000, tako da to pokazuje da su u usporedbi s ostalim mjesecima vrijednosti ovog mjeseca veće.
Stvari koje treba zapamtiti
- Excel tablica za usporedbu je usporedba višestrukih vrijednosti potkategorija u okviru jedne glavne kategorije.
- Kombinirani grafikon u Excelu najprikladniji je za usporedbu vrijednosti.
- Uvijek imajte sekundarnu os da bi kombinirani grafikon mogao bolje čitati.








